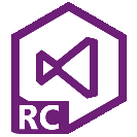
编程工具 占存:1045KB 时间:2017-10-27
软件介绍: Visual Studio旗舰版是微软2017年推出的一款,软件功能非常强大,界面简洁明晰、操作方便快...
使用Visual Studio会创建项目吗?相信很多朋友都不清楚,接下来就为各位讲解Visual Studio创建项目的详细操作过程,有需要的朋友快来跟随小编一起看看吧!
创建一个项目操作如下:
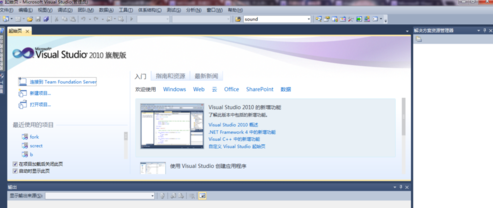
点击最左上角的“文件”--》“新建”--》“项目”,就会出现如下的界面。可以自己选择创建的什么类型的项目,如果是一般的C++就选择win32控制台应用程序,底下的名称必须填写,位置就是文件的保存位置,解决方案名称可以不用写,然后点击确定
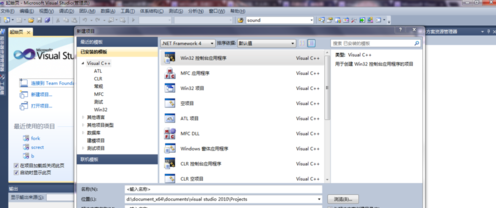
接着会进入下一个页面点击下一步,不要先点完成,因为后面还有其他设置
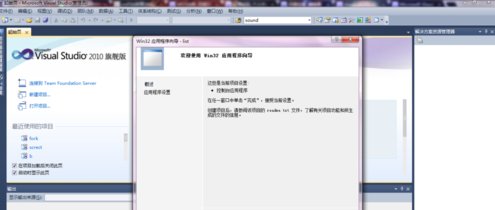
进入下一个步骤软件都会有默认的打钩处,只需在下面“空项目”打钩,点击完成即可
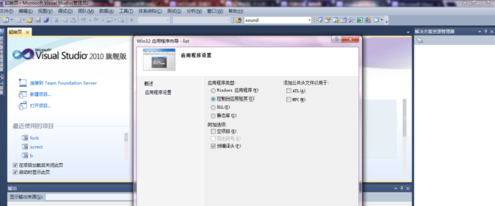
之后会进入如下界面,界面的右边会出现前面填写的解决方案名称,它的下面有四个文件,外部依赖文件、头文件、源文件、资料文件,外部依赖文件会在包含库时自己调用,头文件和源文件需自己创建。
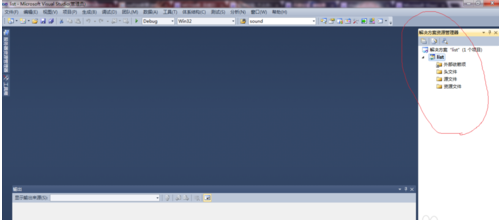
创建源文件的操作和创建项目类似,在“源文件”点击右键--》“添加”--》“新建项”,会出现很多的文件扩展名,源文件就选择C++文件(.cpp)就行了,之后头文件的创建方法和它一样,只是要选择头文件(.h)
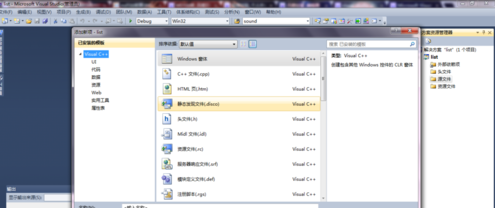
创建好之后就能在里面写代码了,注意在工具栏的上部的调试代码的方式是什么,它们不一样也可能造成代码的编译不顺利
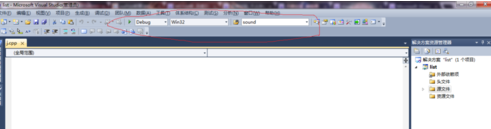
以上这里为各位分享了安卓手机换壁纸的图文操作。有需要的朋友赶快来看看本篇文章吧。