还不会在自己的电脑上安装傲梅分区助手这款软件?其实很简单,这里笔者就专门为大家分享傲梅分区助手的安装操作内容,有需要的朋友不要错过哦。
1、下载“PAInstall1212.zip”的傲梅分区助手软件包,将压缩包解压,使用鼠标左键双击打开解压得到的安装文件。
注:解压压缩包需要使用压缩解压工具,推荐使用WinRAR,技术成熟可靠。

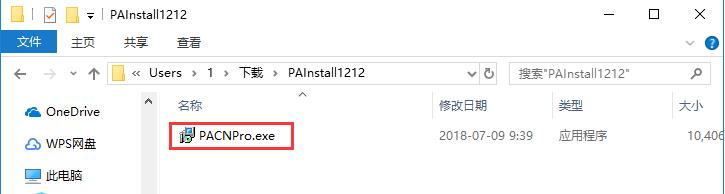
2、进入安装程序,可以看到软件版本为6.3,确认安装后,点击“下一步”。

3、阅读分区助手软件许可协议,建议各位用户仔细阅读,如无异议的话,则使用鼠标左键单击选择左下角的“我同意此协议”,然后点击“下一步”。

4、阅读软件相关信息,了解软件功能,之后点击“下一步”。

5、点击“浏览”选择傲梅分区助手的安装目录,此处不建议安装在C盘,如果C盘文件过多的话,会影响计算机的运行速度。选定后点击“下一步”。

6、点击“浏览”选择傲梅分区助手的开始菜单文件夹,一般情况下保持默认设置即可。之后点击下方的“下一步”按钮。

7、用户根据使用需要选择是否“创建桌面快捷方式”和“创建快速启动栏快捷方式”,确认选择后点击“下一步”。

8、确认安装信息,确保信息正确,知道点击“安装”按钮开始安装。

9、傲梅分区助手的安装过程大约需要3分钟,请耐心等待。

10、安装结束后,会自动跳转至安装完成界面。如果需要马上使用傲梅分区助手则勾选“立即运行分区助手”;如果需要了解使用方法,则勾选“查看分区教程”。最后点击“完成”按钮即可。

以上这里为各位分享了傲梅分区助手的安装方法。有需要的朋友赶快来看看本篇文章吧。