
系统优化 占存:1869.1MB 时间:2017-06-19
软件介绍: 中标麒麟桌面操作系统作为第一款国产电脑系统,该系统除了具备基本功能外,还可以根据客户的具体...
中标麒麟桌面操作系统如何安装呢?不少小伙伴都比较想知道,今天小编就带大家来共同学习中标麒麟桌面操作系统如何安装步骤,希望可以帮助到有需要的小伙伴哦,下面就是详细完整的操作步骤。
1.在本站下载中标麒麟桌面操作系统压缩包并解压,由于系统是iso格式的镜像文件,因此需要通过刻录软件将系统刻录到光盘再进行安装。
2.插入已刻录“中标麒麟桌面操作系统”的系统光盘,并设置电脑从光盘启动。此时重启电脑将显示如图所示的安装界面,选择“2、安装系统”项进入。
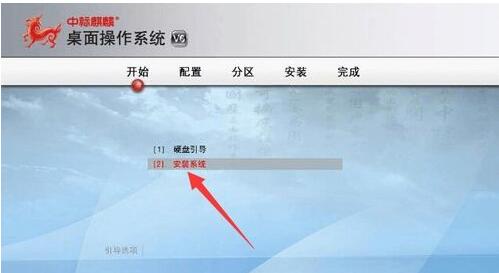
3.打开“配置”界面后,勾选“我已阅读并同意以上内容”项,点击“下一步”按钮。
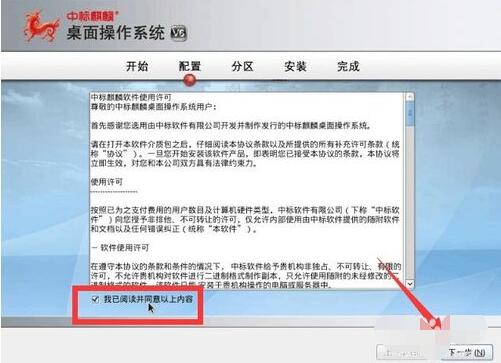
4.从打开的“分区”界面中,勾选“手动设置”项,以便手动指定分区。点击“下一步”按钮。
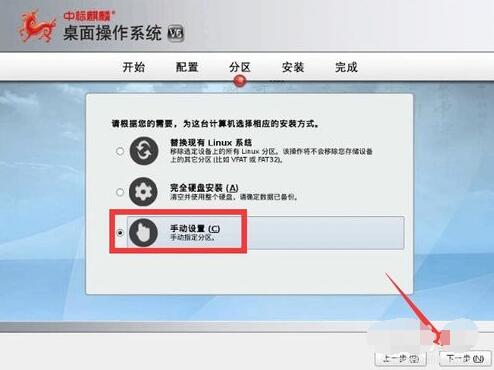
注:此步操作非常重要,如果选择“第二项”,则硬盘数据将全部丢失。
5. 接下来选择一个想要安装“中标麒麟桌面操作系统”的分区,或者空闲分区,但必须是主分区(而不是扩展分区),选中并点击“删除”按钮。
6.然后选中已删除的分区,点击“创建”按钮,将在弹出的“创建存储”窗口中,勾选“标准分区”项,点击“创建”按钮以创建分区。
7.接下来创建一个新的分区,并从打开的“添加分区”界面,直接按如图所示进行设置,其中“大小”可以根据需要进行设置,通常保留30GB左右空间用于存储“中标麒麟桌面操作系统”。
8.然后从剩下的分区中创建一个swap交换空间,大小一般是内存大小的2倍。也可以先创建swap交换空间,然后把剩下的空间作为/分区。
9. 待新创建的分区格式化操作完成后,将进入“安装引导程序”界面,在此选择主分区即可,点击“下一步”按钮。
10.从显示的“安装”界面中,输入“管理员”(Root)用户名和密码并牢记。继续点击“下一步”按钮。
11.当以上配置完成后,“中标麒麟桌面操作系统”安装程序将自动进行,在此只需要整个系统完成操作的完成即可。
12.待系统安装完成后,将自动重启,并显示如图所示的“启动画面”,其中
第一项“NeoKylin Linux”代表“中标麒麟桌面操作系统”,
第二项“Advanced Options for NeoKylin Linux”表明“中标麒麟桌面操作系统高级设置”。
第三项“Microsoft Windows XP”则代表早期操作系统。
在此直接选择第一项启动。
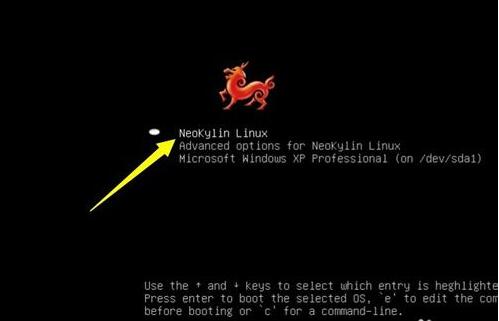
13. 最后系统将启动并直接进入“中标麒麟桌面操作系统”界面。
中标麒麟操作系统常见问题:
中标麒麟操作系统可以直接装WIN7吗?
不能,原因是硬盘分区格式不适合win7,需要先对硬盘进行分区并格式化,然后,用个验证过的系统盘重装系统就行了,这样就可以全程自动、顺利解决 win7系统安装 的问题了。
以上这里为各位分享了中标麒麟桌面操作系统如何安装步骤。有需要的朋友赶快来看看本篇文章吧!