
Twinkle Tray软件功能
托盘图标鼠标滚动快捷方式
通过鼠标滚动系统托盘图标,一次调整所有显示器的亮度,但这对某些触控板不起作用。
标准化亮度
显示器通常有不同的亮度范围。通过限制每个显示器的最小最大亮度,显示器之间的亮度级别更加一致类似的监视器将使用相同的设置。
亮度更新速度
调整显示器的亮度值时,显示器亮度的更新速度,如果显示器闪烁,请增加时间。
根据时间调整
在所需时间自动将监视器设置为特定的亮度级别。所有的监控器将设置为相同的标准化级别。
设置单个显示器的亮度
为每个显示器配置亮度,而不是同时为所有显示器配置亮度。
Twinkle Tray软件特色
1、简单的电脑屏幕亮调节工具,使用鼠标或者键盘就可以轻松对其进行调整。
2、向系统托盘添加亮度滑块,类似于内置的Windows 10音量面板。
3、准化不同显示器上的背光,用户可以按需调节电脑亮度。
4、可以根据一天中的时间自动更改监视器的亮度。
5、与Windows 10无缝融合,使用个性化设置来匹配任务栏。
6、更改显示器在托盘中的显示顺序。单击并拖动以进行更改。
7、配置快捷键以调整一个或所有显示器的亮度。
8、应用启动时检查,调整亮度以匹配 Twinkle Tray启动时最相关的时间。
Twinkle Tray安装步骤
1.在华军软件园下载Twinkle Tray官方版的安装包

2.下载后,将压缩包解压到以此软件命名的文件夹内

3.打开文件夹,双击“exe”程序

4.Twinkle Tray正在安装,请耐心等待安装完成

常见问题
亮度调节无效
问题描述:使用Twinkle Tray调节屏幕亮度时,屏幕亮度没有变化。
解决方法:
确保电脑硬件支持亮度调节功能。
检查是否有其他软件(如电源管理软件)也在控制屏幕亮度,并尝试关闭它们。
尝试重启电脑后再次使用Twinkle Tray调节亮度。
托盘图标消失
问题描述:Twinkle Tray启动后,托盘图标没有显示。
解决方法:
检查系统托盘区域是否已满,尝试隐藏一些不必要的图标。
右键点击任务栏空白处,选择“属性”或“任务栏设置”,确保“显示系统图标”或“显示所有图标”的选项被勾选。
尝试重启Twinkle Tray或重启电脑。
Twinkle Tray更新日志
1.修复BUG,新版体验更佳
2.更改了部分页面
华军小编推荐:
Twinkle Tray能够帮助你解决很多问题,相信只要你敢用,绝对会让你爱不释手的,还推荐给您桌面即时贴(Sticky Memo)、启明星win7桌面天气预报软件、AcerGridVista 桌面分屏工具、定时休息、小孩桌面便签 最新版









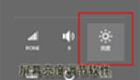

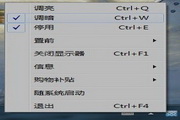
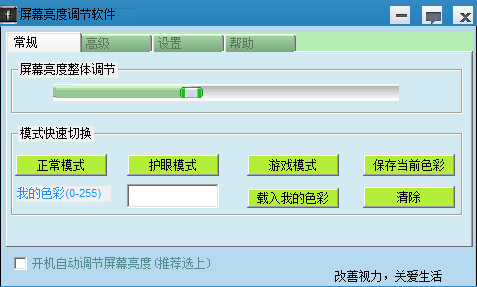



























有用
有用
有用