- 绿色版查看
- 绿色版查看
- 绿色版查看
- 绿色版查看
- 绿色版查看
注意事项:
使用mac安装或下载应用软件的朋友时常会遇到下面三中报错情况,小编在这给大家提供了解决方案帮助大家解决mac报错问题:
1、“...软件已损坏,无法打开,你应该将它移到废纸篓”
2、“打不开xxx软件,因为Apple无法检查其是否包含恶意软件”
3、“打不开xxx软件,因为它来自身份不明的开发者”
遇到上面三种情况不用慌张,跟着小编一起操作,轻松解决。
1、将电脑设置中的任何来源开启。开启任何来源。
2、开启任何来源会解决绝大多数软件报错的情况,如果不奏效,说明需要通过执行命令行代码来绕过应用签名认证。 执行命令绕过ios的公证Gatekeeper。
3、以上操作如果还未能解决,那么需要关闭SIP系统完整性保护才可以。

Trans mac软件功能
1、开放的Mac格式的磁盘驱动器,闪存驱动器,CD / DVD /蓝光媒体,DMG,dmgpart,sparsebundle的和稀疏磁盘映像文件
2、将文件复制到Mac的磁盘和DMG的图像
3、格式适用于Mac和恢复磁盘和闪存驱动器
4、创建,压缩和膨胀(转换为ISO)DMG文件。
5、内置刻录机的功能直接刻录ISO和DMG文件到CD / DVD /蓝光。
6、读取Mac的多区段和混合动力。

Trans mac软件特色
1、Apple文件系统(APFS)卷读取支持。
2、打开Mac APFS/HFS/HFS+格式的磁盘驱动器、闪存驱动器、CD/DVD/蓝光介质、HD软盘、dmg、dmgpart、稀疏捆绑和稀疏映像文件。
3、将文件复制到Mac HFS+磁盘和dmg映像。
4、格式为HFS+for Mac。
5、保存和恢复磁盘和闪存驱动器的映像。
6、创建、压缩、展开和拆分dmg文件。
7、内置刻录机功能,可将ISO和dmg文件直接刻录到CD/DVD/蓝光。
8、阅读Mac多会话和混合CD。

Trans mac使用帮助
1、导航提示:
该软件的工作方式与File Explorer类似。在左侧的树视图窗格中选择磁盘,磁盘映像和文件夹。所选树视图项的内容显示在右侧的列表视图窗格中。可以使用右键单击上下文菜单执行大多数操作。
2、树视图导航:
右键单击树视图项或在打开的区域中以显示有效操作的弹出菜单。
使用向上和向下箭头键遍历文件夹树。
如果在运行TransMac后添加了驱动器,请在打开的区域中单击鼠标右键,然后选择“刷新驱动器列表”。
右键单击并选择“属性”,检查磁盘的格式。分区布局和音量类型将与其他信息一起显示。
3、列表视图导航:
右键单击列表视图项或在打开的区域中显示有效操作的弹出菜单。
反复按字母键以循环显示以该字母开头的项目。
按Ctrl-A选择列表框中的所有项目。
通过单击第一个项目,滚动到最后一个项目,然后按住“Shift”键同时单击最后一个项目来选择一组项目。
在单击时按住“Ctrl”键选择非连续的单个项目。
4、将文件从Mac卷复制到PC:
在树视图窗格中选择一个驱动器,然后单击Mac卷。
浏览Mac卷以查找要复制的文件。
将它们从列表视图窗格拖到文件资源管理器窗口或其他放置目标。 (另一种方法是右键单击列表视图窗格中的项目,然后选择“复制到”)
注意:对于复制大文件,最好使用“复制到”方法而不是拖放,因为它不会先复制到临时文件夹。
将文件从PC复制到Mac卷:
在树视图窗格中选择一个驱动器,然后单击Mac卷。
浏览到要复制文件的位置。
将文件从“文件资源管理器”窗口或其他拖动源拖动到列表视图窗格。 (另一种方法是右键单击列表视图窗格中的空白区域,然后选择“在此处复制”)
5、在Mac卷上创建文件夹:
打开卷并浏览到要创建新文件夹的位置。
右键单击列表视图窗格中的空白区域,然后选择“新建文件夹”。 (另一种方法是按下按钮)
输入文件夹的名称,然后按OK。
6、删除Mac卷上的文件/文件夹:
打开卷并浏览,直到列表视图窗格中显示要删除的文件/文件夹。
右键单击并选择“删除”。 (另一种方法是按下按钮)
注意:删除文件夹也会删除其中的所有子文件夹。
7、重命名Mac卷上的文件:
打开卷并浏览,直到列表视图窗格中显示要重命名的文件/文件夹。
右键单击并选择“重命名”。 (另一种方法是选择文件/文件夹,然后单击列表视图中的名称)
编辑名称,然后按Enter或在名称外单击。按escape(Esc)取消并恢复原始名称。
8、在Mac卷上预览文件:
打开卷并浏览要在列表视图中预览的文件。
双击要预览的项目。 (另一种方法是右键单击并选择“打开”)
将使用与文件类型或扩展名关联的PC应用程序打开该文件。
要在记事本中打开文件,请右键单击并选择“作为文本打开”。
要使用其他应用程序打开,请右键单击并选择“打开方式”。系统将提示您选择一个应用程序。
注意:从Mac磁盘打开文件时,该软件会将其复制到PC上的临时文件夹中。对文件的任何更改都不会写入Mac磁盘。
9、打开磁盘映像:
默认情况下,TransMac安装程序将Mac磁盘映像文件(.dmg和.sparseimage扩展)与该软件关联,因此双击这些文件应在该软件中打开它们。
要显式打开具有其他扩展名的磁盘映像,请从文件菜单中选择“打开磁盘映像”,或右键单击树视图窗格的打开区域,然后选择“打开磁盘映像”。
磁盘映像文件现在应显示在树视图窗格中。如果文件包含有效的Mac卷,则应单击该文件。
10、创建磁盘映像:
从文件菜单中选择“新磁盘映像”,或右键单击树视图窗格的空白区域,然后选择“新磁盘映像”。
输入所需的卷标。
输入以MB为单位的卷大小。
按确定,系统将提示您浏览目标文件夹和文件名。
11、压缩未压缩的.dmg磁盘映像:
右键单击树视图窗格中的dmg文件,然后选择“压缩”。
在“另存为”对话框中输入目标文件名。
12、扩展(转换为iso)压缩的.dmg磁盘映像:
右键单击树视图窗格中的dmg文件,然后选择“展开”。
在“另存为”对话框中输入目标文件名。
13、拆分压缩的.dmg磁盘映像:
右键单击树视图窗格中的dmg文件,然后选择“拆分”。注意:只能拆分压缩的dmg文件。
输入细分数量。
系统将提示您输入目标文件名。第一个文件的扩展名为.dmg。其他文件的扩展名为.NNN.dmgpart,其中NNN是序列号(002,003,004等)。
14、格式化Mac的磁盘:
右键单击树视图窗格中的驱动器,然后选择“为Mac格式化磁盘”。
系统可能会提示您以管理员身份重新启动TransMac。
输入所需的卷标,然后按OK。
小心:确保要格式化磁盘。磁盘上的任何现有数据都将被销毁。
15、使用磁盘映像格式化磁盘:
右键单击树视图窗格中的驱动器,然后选择“使用磁盘映像还原”。
按“...”按钮浏览要写入的磁盘映像。有效的压缩dmg文件将在写入时自动解压缩。
小心:确保您确实想要写入磁盘。磁盘上的任何现有数据都将被销毁。

常见问题
UEFI/BIOS设置问题
如果你在使用TransMac制作Mac启动U盘时遇到问题,可能是由于计算机的UEFI/BIOS设置不正确导致的。
解决方法:
检查UEFI/BIOS设置:确保你的计算机的UEFI/BIOS设置已正确配置为允许从U盘启动,并具有适当的引导顺序。
更新UEFI/BIOS:如果可能的话,尝试更新你的计算机的UEFI/BIOS到最新版本。
Trans mac更新日志
1.细节更出众!
2.BUG去无踪
华军小编推荐:
走过路过千万不要错过,错过了Trans mac你就再也体验不到这么好的服务了。本站还推荐给您百度输入法 For Mac、Mac OS X、CrossOver Pro For Mac、CleanMyMac、易我数据恢复软件










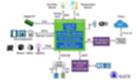
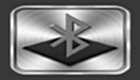
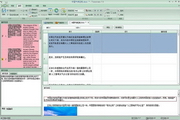
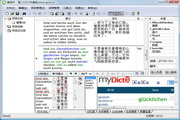











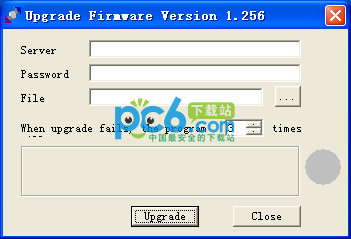



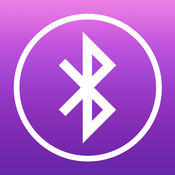
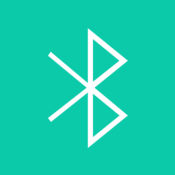
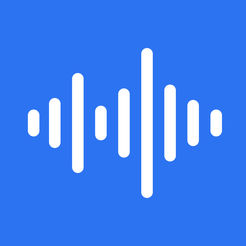






























有用
有用
有用