使用方法:
①下载Windows10_DPI_FIX②打开后选择“Use Windows8.1 DPI scaling”,然后选一下你想要的缩放级别,点击下面的 Apply 应用,OK 确认,打完收工。③注销或者重启你的计算机就能看到效果了
Windows10_DPI_FIX界面图优化后的效果,完全不模糊了把
特别注意:
软件首次运行会在C:Program Files (x86)XPE Windows 10 DPI Fix(此为64位下系统目录,32位系统为Program Files文件夹)目录下面生成必要程序文件,并自动设置为开机启动(自动调整防止系统注册表跳回)。如果你想要恢复到使用软件前的默认状态,只需要再次打开工具后,勾选“Use Windows 10 Default DPI Scaling”,确定后再直接重启后,删除掉系统里C:Program Files (x86)XPE Windows 10 DPI Fix文件目录。Win10 DPI修复工具 打开软件后,选择“Use Windows8.1 DPIscaling”,然后选择缩放级别125%。点击“Apply”应用,在弹出的提示窗口中点击“OK”。
注意:软件会在C:Program Files(x86)XPE Windows 10 DPI Fix(此为64位系统目录,32位系统为Program Files文件夹)目录下面生成程序文件,并自动设置为开机启动(因为需要自动调整)。如果新迷们想恢复默认,只需要打开工具后勾选“Use Windows 10 DefaultDPI Scaling”,点击“确定”,重启后删掉C:Program Files(x86)XPE Windows 10 DPI Fix目录即可。
第三方软件模糊
1、可以先软件中调节
1)右键点击原本显示模糊的应用程序快捷方式,选择“属性”;
2)点击“兼容性”,勾选“高DPI设置时禁用显示缩放”。点击“应用”并“确定”;
3)重启该应用程序确认显示模糊问题。
Win10默认设置问题,我这里连Office都模糊,这里写一下解决历程...
起初是一个个软件设置兼容性,禁止缩放,后来觉得太累,开始尝试
先在控制面板的显示里调了缩放,调回100%,倒是清晰了,但字太小,会瞎再点开下面的“高级显示设置” -> “文本和其他项目大小调整的高级选项” ->“设置自定义缩放级别”调整为125%,点确定,点应用。注销后重新打开,清晰,不瞎。









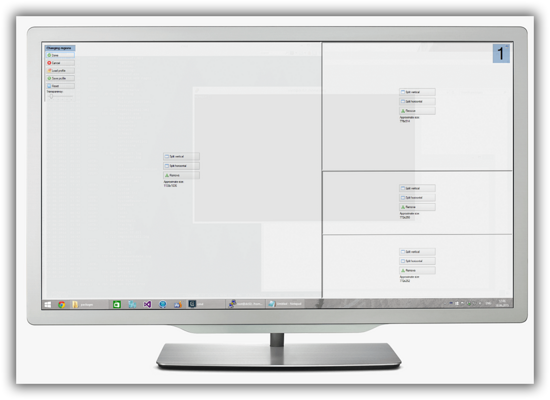

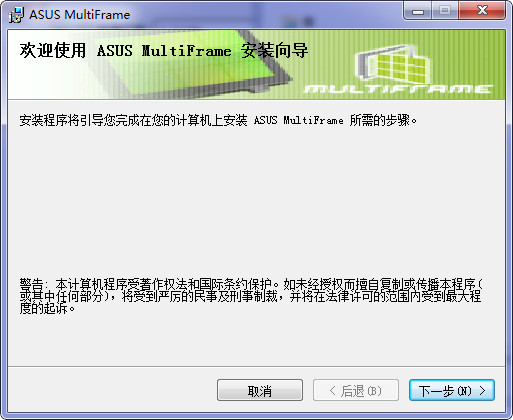
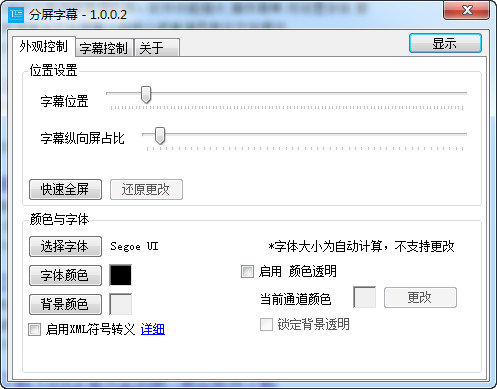






























有用
有用
有用