- 绿色版查看
- 绿色版查看
- 绿色版查看
- 绿色版查看
- 绿色版查看
安装说明
1. 下载对应安装程序, 注意选择适合你PS的版本, 不然安装不上哦
2. 解压下载的安装包, 里面是一个exe文件, 双击打开, 如图
3. 不要修改默认的安装路径,点击安装即可
4. 安装完成后重启PS, 从菜单栏 -> 窗口 -> 扩展里头打开
使用方法
坐标标注
标注元素的位置坐标
1. 选中需要标注的图层
2. 点击边角坐标 标注按钮
3. 你可以在需要标注元素的周围拉取选区, 标注元素相对选区的距离坐标
元素尺寸标注
标注元素的宽和高
1. 选中需要标注的图层
2. 点击元素尺寸 标注按钮
选区标注距离
标注选区工具的尺寸
1. 用选区工具拉一个区域
2. 点击元素尺寸 标注按钮
边缘距离标注
标注元素距离边缘的长度
1. 选中需要标注的图层
2. 点击边缘距离 标注按钮
相互距离标注
标注两个元素之间的距离
1. 选择两个需要标注距离的图层
2. 点击相互距离 标注按钮
注: 两个图层应该是没有交集的
文字描述
给设计稿添加文字描述
1. 选中需要标注的图层
2. 点击文字描述 标注按钮
3. 输入需要说明的文字,点击确定
文字标注
标注文字图层的样式
1. 选择文字图层
2. 点击文字标注 按钮右侧的下拉箭头
3. 勾选需要标注的文字属性, 点确定
4. 点击文字标注
图层样式
标注矢量图层的样式
1. 选择文字图层(必须是形状图层)
2. 点击图层样式 按钮右侧的下拉箭头
3. 勾选需要标注的文字属性, 点确定
4. 点击图层式样
内部边距
标注元素的内部边距
1. 选中需要标注的两个图层(图层必须是视觉上的包含关系哦)
2. 点击内部边距 标注按钮
图层遮罩
创建一个图层遮罩, 一般给不规则的icon设置一个固定的尺寸
1. 选择目标元素的图层
2. 点击图层遮罩 按钮
3. 也可以通过拉取一个选区来生成遮罩








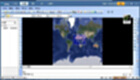






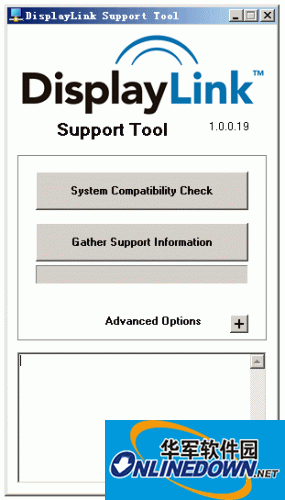


































有用
有用
有用