- 绿色版查看
- 绿色版查看
- 绿色版查看
有时候,看一些日本电影(你懂得!)的时候,是不是总有些马赛克很碍眼呢!很多爱情级电影会加上马赛克(就不说什么电影了),该软件可将电影中打码部分做最大程度的还原,去除电影中除遮挡你想看见的地方,让你欣赏无码电影。
清除马赛克该多好啊!哈,和小编同感的朋友一定不少吧!
这款软件就是马赛克的克星...
VideoEnhancer采用大量的 VirtualDub 滤镜和附加的编解码器重新压缩的视频处理,将马赛克进行还原(对于薄码的优化效果还可以)。
其实本软件更侧重的是提高视频的质量,去马赛克只是附属功能。
注意:马赛克转换之后,原来的视频文件会变大一些。
VideoEnhancer使用教程
1、启动Video Enhancer,进入Video Enhancer的主界面,如图:
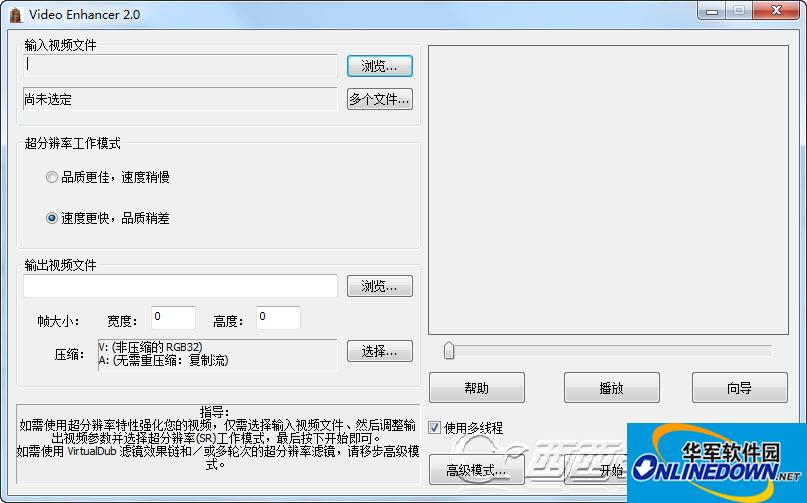
2、在输入视频文件的右下方有一个浏览按钮,点击浏览,选择要处理的视频,如图:
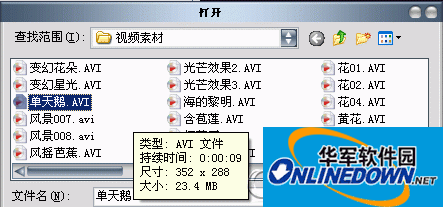
3、在浏览的下面有一个“多文件”,意思是Video Enhancer可以同时处理多个视频文件,单击多文件,添加其它要处理的文件,如图:
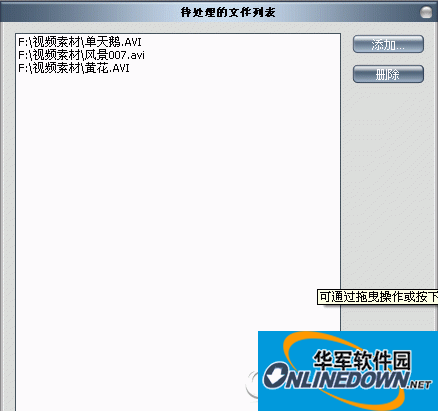
4、单击添加,选择其它的要处理的文件,然后单击确定,回到主界面:
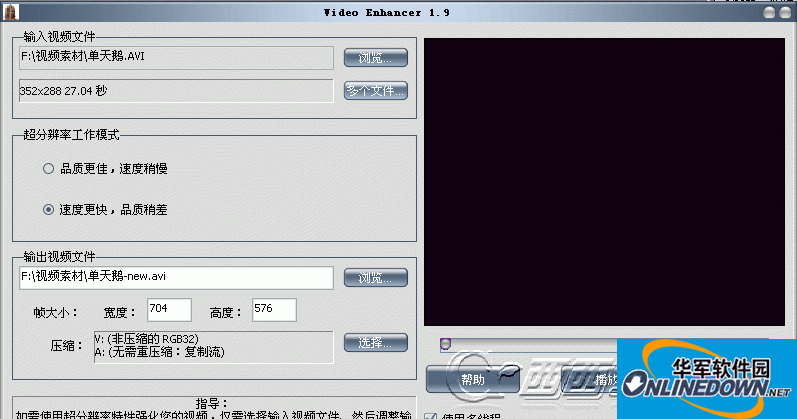
5、接下来有一个超分辨率模式,如果你的电脑配置还行的话,选择上面的质量优先模式,否则选择下面的速度优先。这是视频处理过程的不同插值计算方法。
6、在输出文件的右下面的浏览,是让你选择处理好的文件存放路径,最好选择一个空间比较大的地方,因为输出的AVI占用磁盘空间比较大,具体要看不同的编码。
7、再下面的帧大小就是分辨率的设置,不同的文件需求,要设置不同大小。注意要设定合适的比例,否则画面会变形的,如果你不知道比率,可以使用高级模式(主界面的右边部分,左边下面的简单模式与高级模式转换按钮),选择超分辨率,如图,有一个“保持纵横比”,勾选。
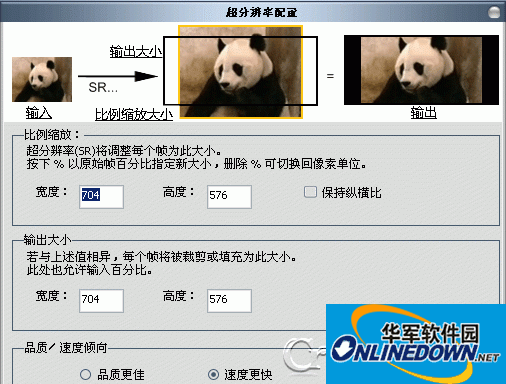
8、接下来就是压缩选项,在其右边有一个选择,如图:

看到红色矩形框框住的吗?选择它。出现下图:
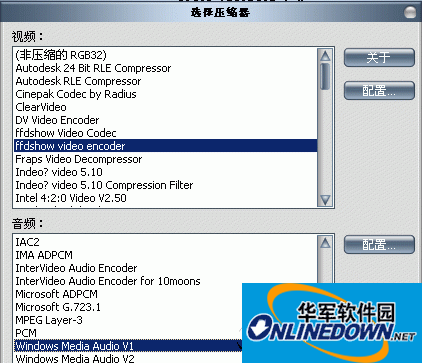
9、选定后,单击右边的配置,如图:
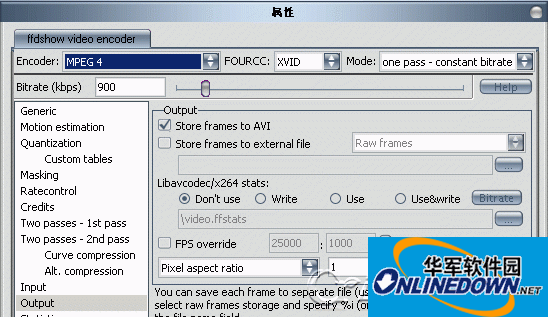
encode表示编码,也就是视频处理符合什么标准,下面是你可以选择的标准:
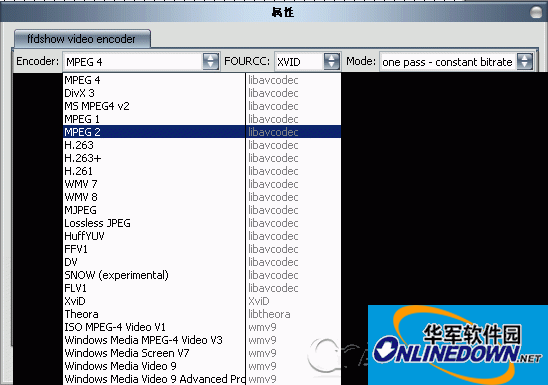
fourcc是你处理好的视频用播放器播放,需要什么解码器。
mode指的是压缩模式,使用恒定比率还是使用其它的方式。
我们选择第一个恒定比率,下面就会出现比特率的设置,如图:

bitrate就是比特率的意思。
10、设置好后,再进行音频设置,如图:
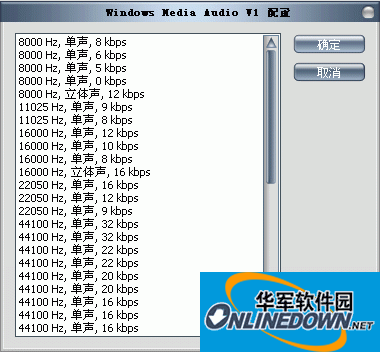
根据你对音频的要求,选择相应的声音品质。
11、Video Enhancer的功能强大还在于有很多相关的VD滤镜,进入到高级模式中就会有很多滤镜,只要选择VD滤镜,就会出现滤镜选项,如图:
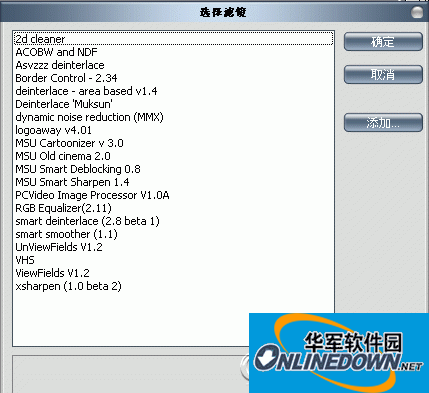
这些设置好后,就可点开始了。




































有用
有用
有用