插件介绍:
在Chrome中安装了Postman插件以后,用户只需要在调试网站的时候启动Postman插件来进行几项简单的配置就可以实现对该网站的基本信息修改和发送各种类型的HTTP到该网站中,用户在发送HTTP数据的时候可以在编写相关测试数据的时候加入一定量的参数信息让测试数据更加准确,而这一切Postman都会完美地支持。
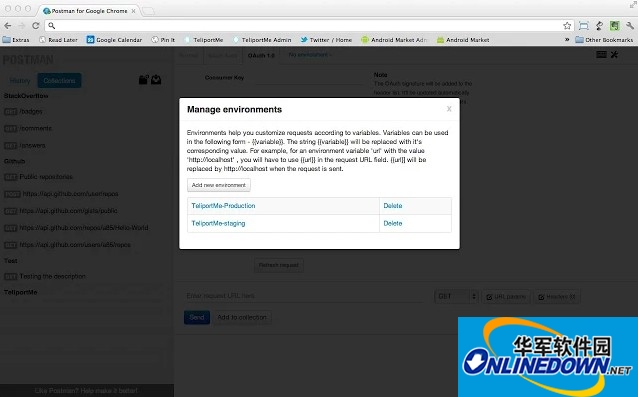
开发人员在使用Postman的时候也许需要经常调试同一个网站或者是同时调试多个网站,如果每次打开Postman插件都要重新设置一遍那样会显得非常麻烦,Postman也考虑到用户的这一个性化需求,所以在Postman的配置页面中,用户可以添加或者管理多个网站用户启动Postman的时候就能自动打开相应的设置。
postman插件如何使用:
1.安装
在谷歌应用商城搜索postman,如下图1-1所示:
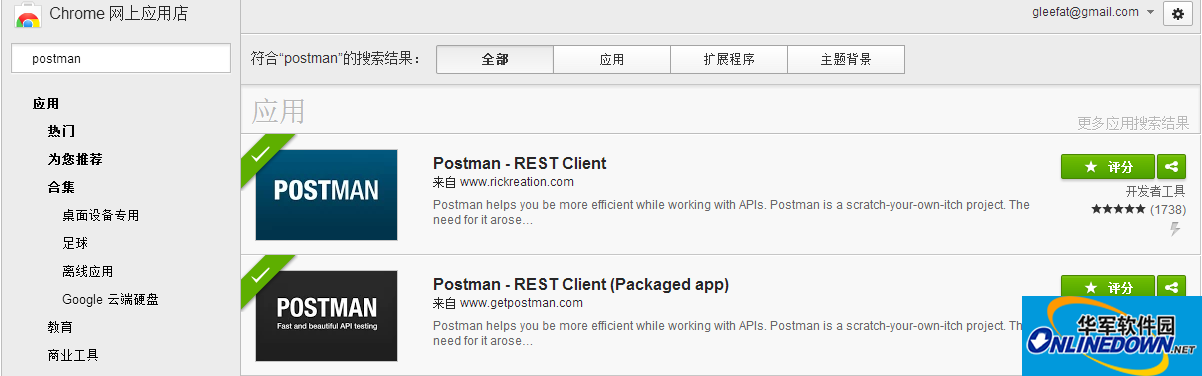
1-1 Chrome应用商城截图
其中蓝色的是网页版,黑色的是桌面版,推荐下载桌面版,原因为可以使用账号同步,这个功能非常爽,之后会介绍到。
2.主界面,如下图2-1所示:
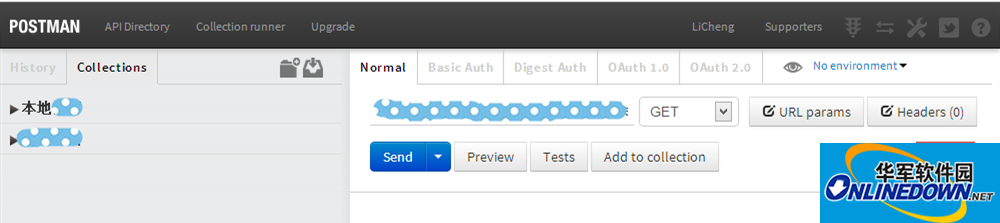
2-1主界面
左边是浏览历史(History)与收藏夹(Collection)、新建文件夹按钮与导入按钮。右边为请求地址、请求方式、请求参数与结果的展示界面。
3.请求结果,如下图3-1所示:
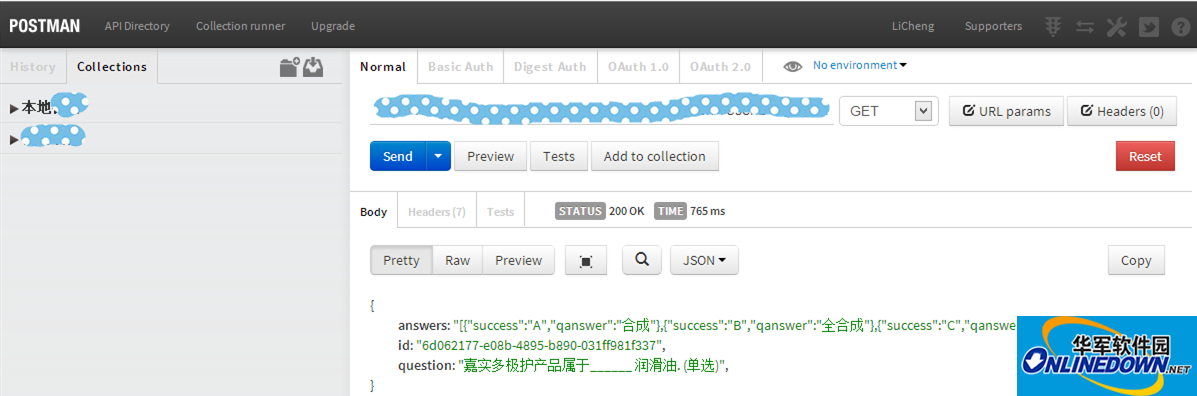
3.1请求结果示例图
在填写好地址与请求方式后,点击send就可以发送请求,下方即展示返回的结果,并且可以根据不同的数据(json、xml)进行格式化展示。
4.添加参数,如下图4-1所示:
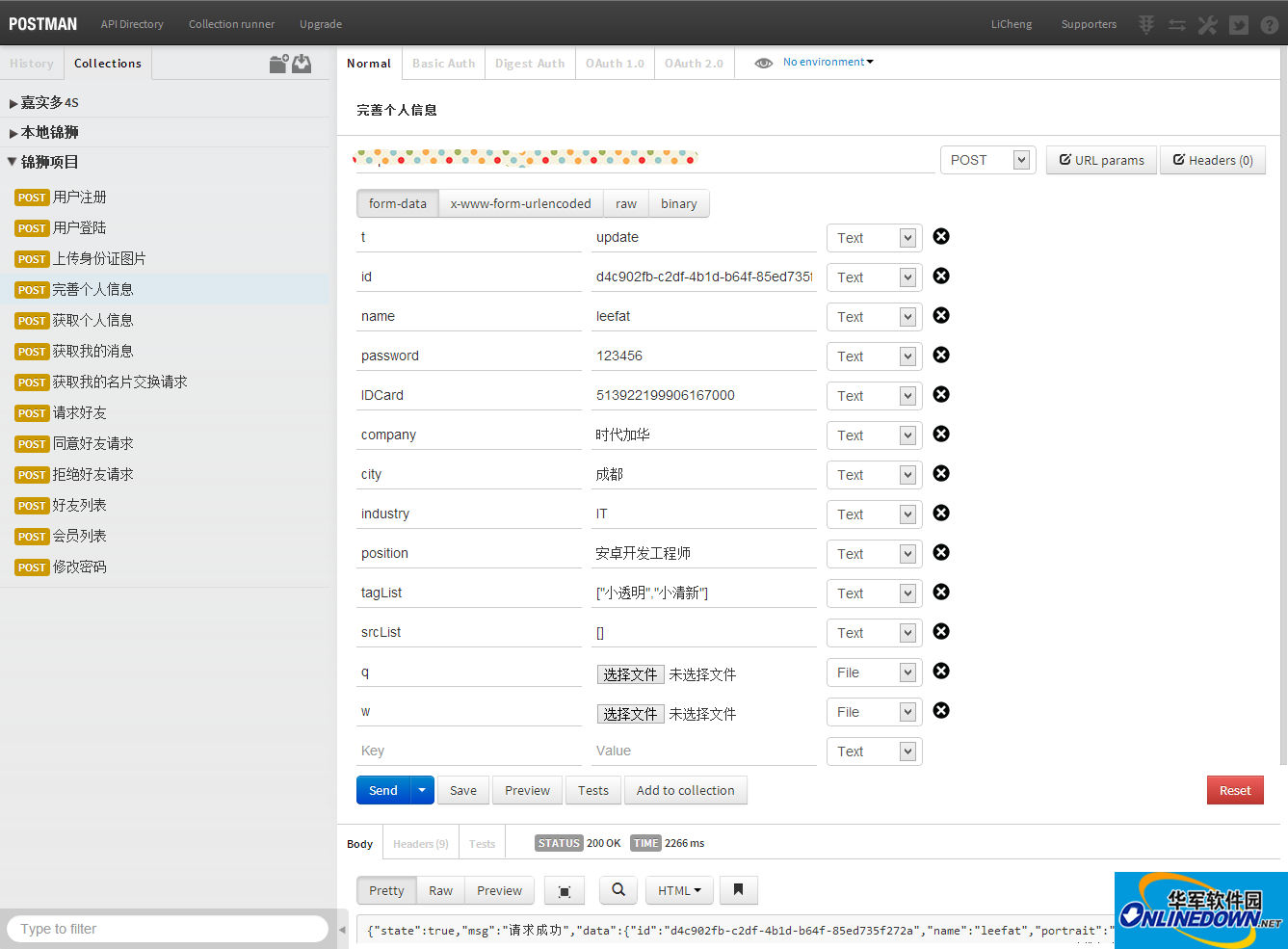
4-1添加参数示例图
当选择请求方式为POST的时候,下方会出现填写参数的地方,参数可选择是文件还是值。
5.添加到收藏,如下图5-1所示:
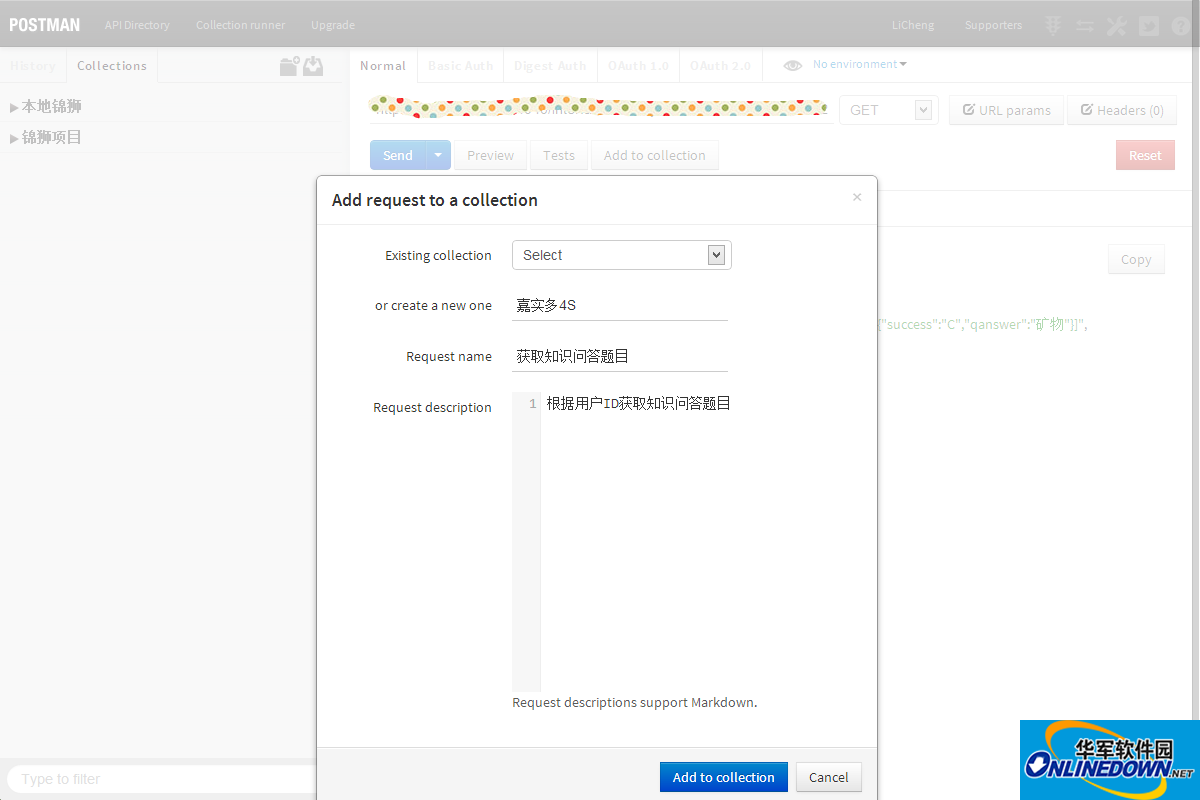
图5-1添加收藏示例图
你是否还在为重复测试对方的接口不断填写地址、参数而烦恼?添加到收藏(Add to collection)解决你的烦恼。点击收藏按钮后出现图5-1的界面,可以新建一个项目文件夹,也可以选择已经存在的项目文件夹。写好接口名称与参数注释,以后随时可以使用。
6.分享按钮,如下图6-1所示:
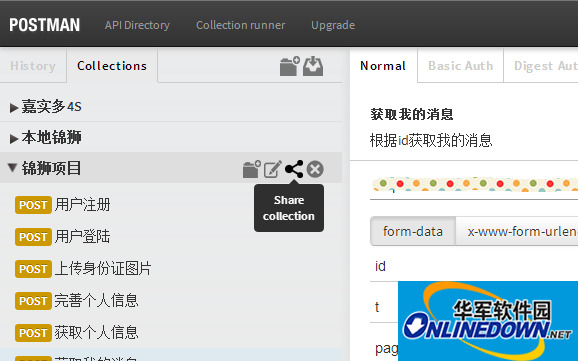
图6-1分享按钮
还有一个值得介绍的就是他的导出功能,这个功能在团队协作里面也十分有效,可以配合网盘使用效果更佳(下一篇会介绍到)。
7.分享与下载,如下图7-1所示:
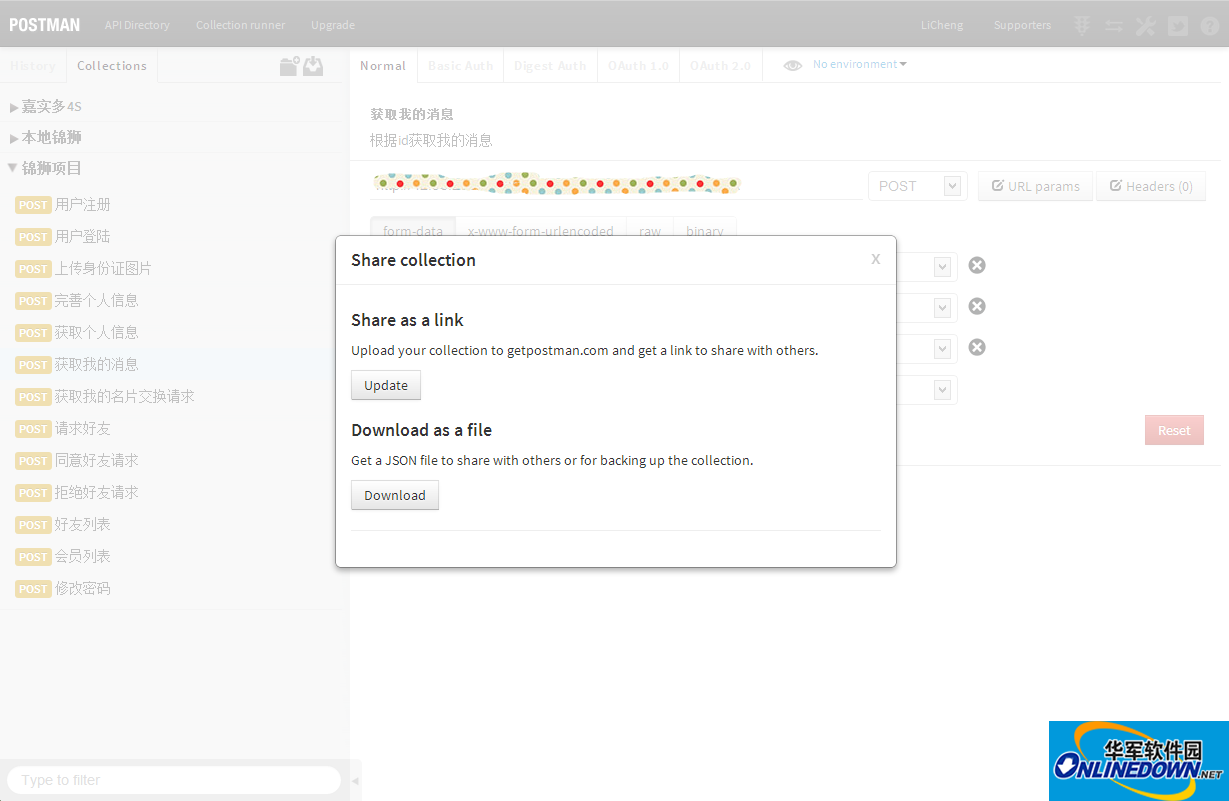
图7-1分享与下载
点击分享按钮后出现如图7-1所示界面,有两种方式分享,一种是链接分享,另一种是导出成json文件分享。只是内部共享的话可以选择后者,前者会上传到官网上去。
8.账户,如下图8-1所示:
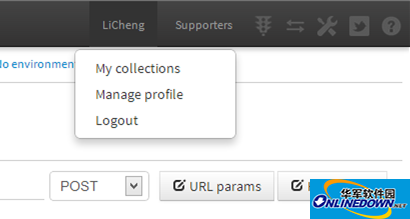
图8-1账户
接下来是一个重头戏,就是账户,这也是在1中推荐选择下载桌面版的原因,有了账户就可以随时同步,在多台设备中轻松获取最新的数据,免去导入导出的麻烦。并且可以直接用google账号登陆(虽然我是没有登陆起……)。
9.同步,如下图9-1所示:
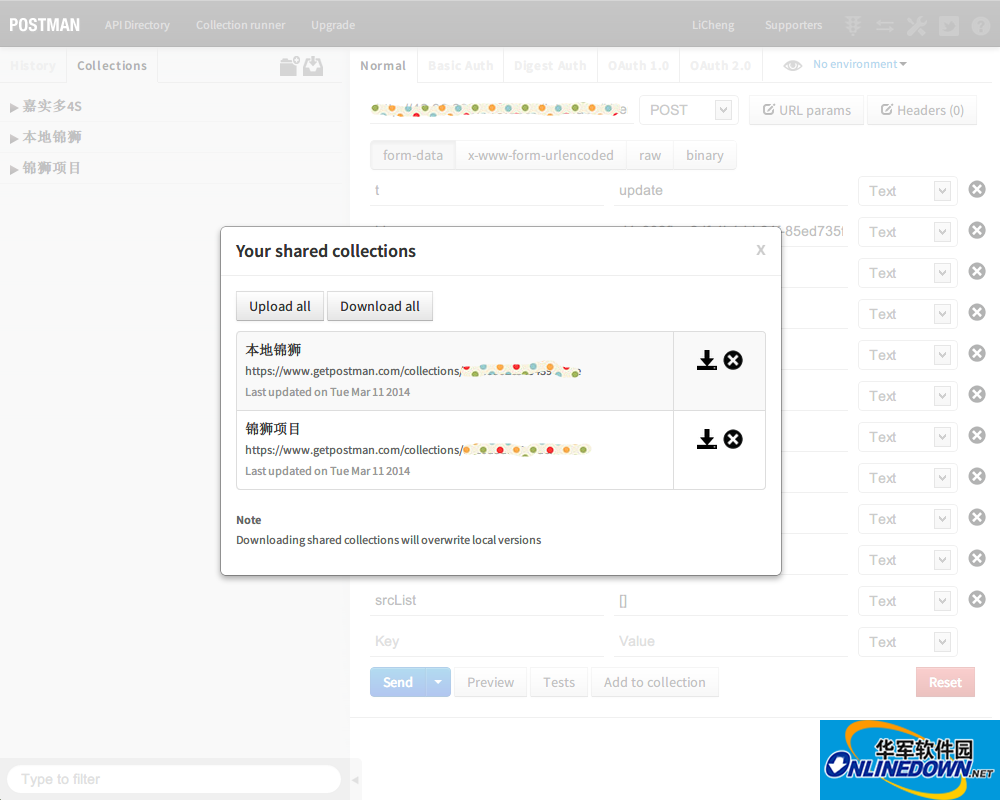
图9-1同步
点击我的收藏(My Collections)之后出现如图9-1所示界面,在这里可以上传、下载全部,也可以下载、删除单个项目文件夹。





























有用
有用
有用