- 绿色版查看
- 绿色版查看
- 绿色版查看
- 绿色版查看
- 绿色版查看
rescuetime能记录什么:
这款软件会在后台自动运行,记录用户活动记录,分前台与网页管理后台两个部分,前台是位于 Menubar 的一个控制菜单,提供了跳转到网页管理后台的选项和“FocusTime”操作功能,用户只有到网页管理后台才能做一系列的设置、查看数据统计等功能。 RescueTime 能完整的记录下用户一整天(24小时)在 Mac 上的活动事件的时长总和,如果你购买了高级会员,还能享用 Offline Time 功能,记录离开电脑的时长,这个我们后面会谈到。
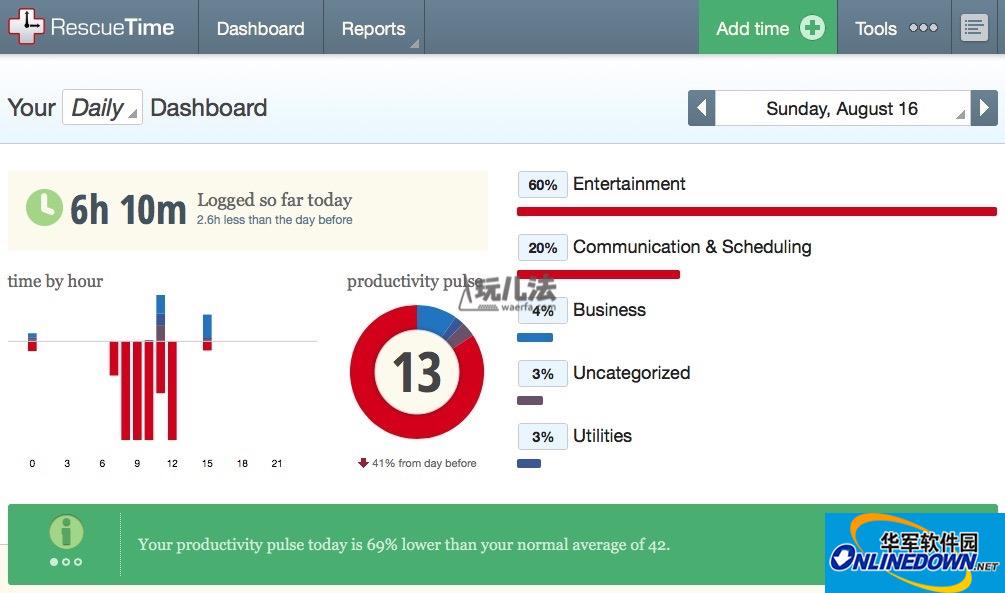
你在每一个网站,每一款软件上花费的时间,亦或是看视频,编代码,和妹子聊天,软件都能详细记录你在上面用掉的时间,而且会根据类型自动将这些时长归到各个分类,但在归类这一点上,软件的操作并没有它记录时长那么智能,许多时候需要用户手工修改时长所属种类以及效率级别,种类默认分 12 个,除了 “Uncategorized” 分类(未分类)之外,其他 11 个分类都能建立子分类,但父级分类并不能让用户自己建立,而事件的效率级别分:“Very Distracting”,“Distracting”,“Neutral”,“Productive”,“Very Productive” 共 5 种。这些设置你都能在 Categorize Activities – Manage categories 目录下找到。
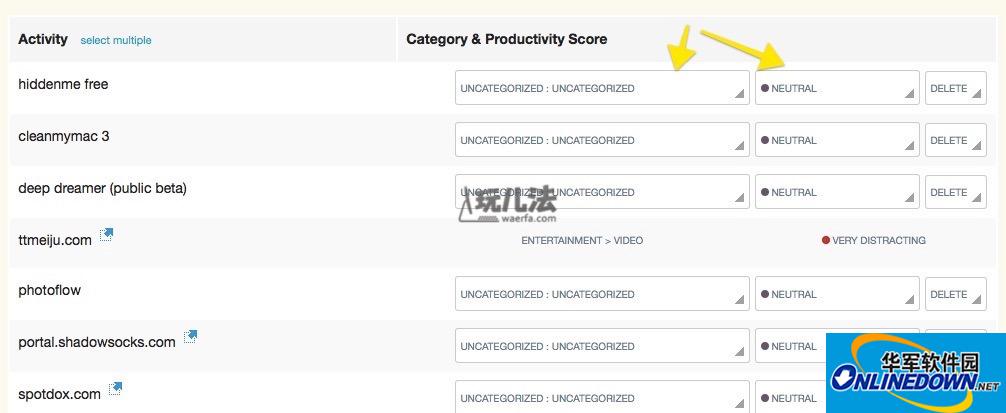
当日热点事件记录(Spotlight on your top activities this day),这个位于 RescueTime Dashboard 网页中部的区域列出了占用当日时间最长的前三类(事件)中持续时间最长的那个事件,比如下图,本周一,我离开 Mac 的时间很多,那么 Spotlight Top Activities 这个区域第一组柱状图里就显示了全天时段我花在“Communication & Scheduling”这个分类下的时间,双击柱状图就能查看当天我从哪个时间开始离线,持续多长时间的所有记录。
使用方法:
【1】注册
httPS://www.rescuetime.com/
电脑注册:
右上角sign up
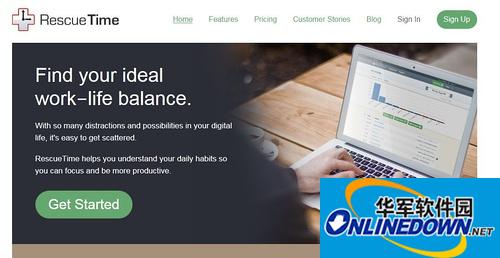
直接用左边的免费版就好了,感觉很够用了!
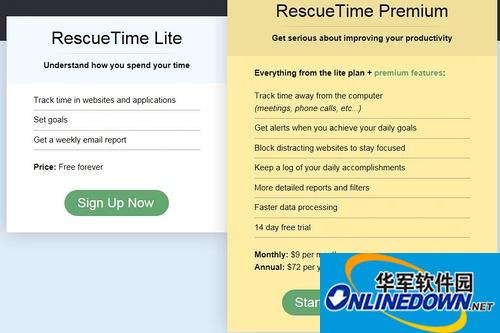
接下来我就不怀疑大家的智商了,只要把邮箱和密码输好,就注册好了。 具体接下来会跳到什么界面,我就不记得了……不想重新注册一个,所以下面直接跳到使用环节。
ps:在使用之前需要在手机和电脑上各安装一个客户端,很小的。:-D
===================================
【2】首页介绍
sign in登陆后会是这样一个画面
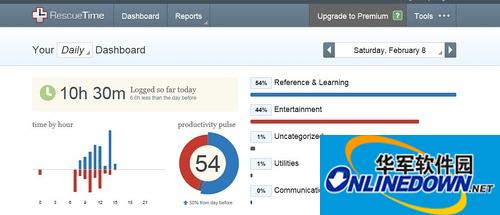
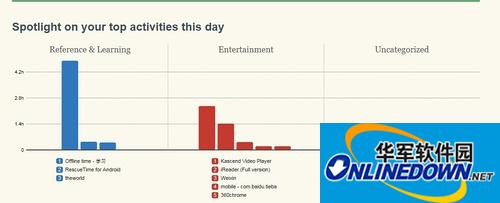
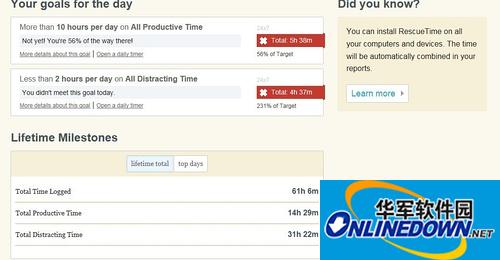
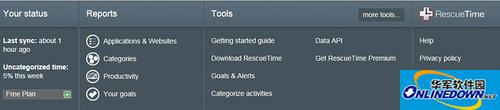
(把四张图片拼起来了,刚好是一页从头拉到底的全貌)
咳咳,先来介绍一下这一页比较关键的地方!!
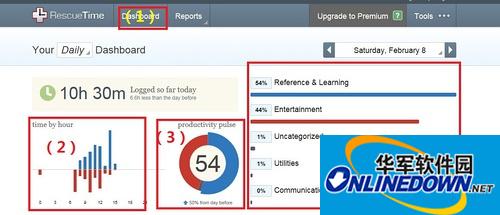
(1)Dashboard:甭管这个是啥意思,反正以后看统计数据就点这个。
(2)一天24小时的数据都在这里,这是我今天的。睡觉时间当然是空白的,因为不用手机也不用电脑。白天蓝色意味着有效率的时间,红色意味着浪费的时间。今天的时间利用率不高onz,春节期间人懒……
(3)这个就是我今天的时间利用率,54%代表着学习时间占总时间的54%。
(4)这是3的具体分布。由于我在设置的时候采用大类归纳,也就是有效时间都是learning,娱乐时间都是entertainment。所以我的时间分布在这里基本属于以上这两类。当然,想看具体的时间利用分布在下面。
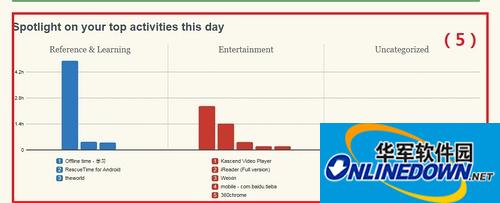
(5)这就是具体的时间分布。比如我entertainment里占据时间做多的是开讯视频,接下来是ireader,然后是微信……(想看具体的花费时间可以把鼠标移动到条形图上,会显示出来的)
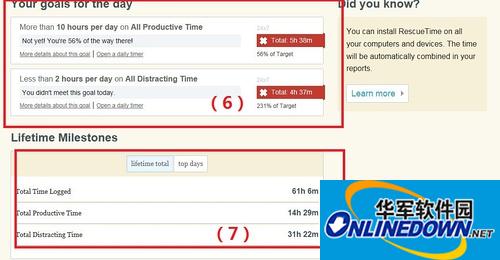
(6)每天目标:我给自己设置的是一天学习10小时,娱乐2小时。没有一天是成功的啊QAQ。我一定要继续挑战!╭(╯^╰)╮
(7)统计总共记录的时间以及productive time(不要管我的翻译好么,在我心里它就是学习时间onz)以及distracting time(受干扰的时间,也就是娱乐时间啦)
这个数据让我好羞愧onz
!!!!!!!!差点忘记最重要的!!!!!请看到这里!!!!!
刚刚给大家介绍的这个是日统计,实际它还有月统计和年统计,点进去下面的数据会根据你要的选项发生改变的啦!!
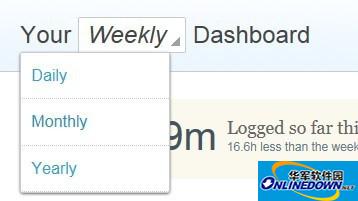
========================================
【3】使用操作
在告诉大家使用操作之前先给大家看看{电脑客户端}。
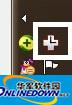
没错!平时这货就是这么小一只隐藏在阴暗的小角落偷窥你的!!连个正儿八经的客户端都木有啊!!平时它就这么呆着老老实实统计它的数据,如果你想看dashboard(就是我前面介绍的那个网页),只需要右击它一下,然后选中这个就好了……
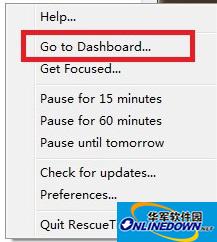
好了,再给大家瞧瞧“{手机客户端}(我用的是安卓版本,大小是700多kb)
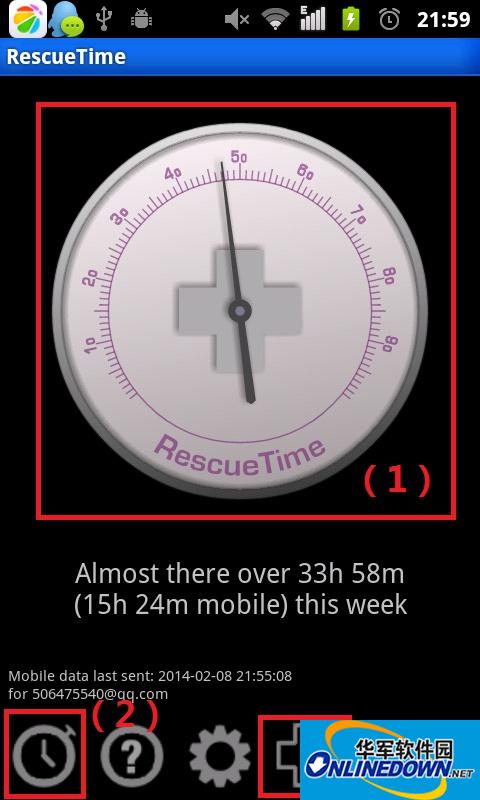
这就是主界面。
(1)表盘对应的是时间效率百分比,数字当然是越高越好。应该是和网页版的那个百分比对应的!
(2)平时我用到这个画面都是为了添加学习时间。开始学习的时候进行选择,结束的时候再按一下屏幕中间的正方形就是了。(高亮!!!!!!!!!!只有这一个我会手动操作,其余rescue time会自动记录)
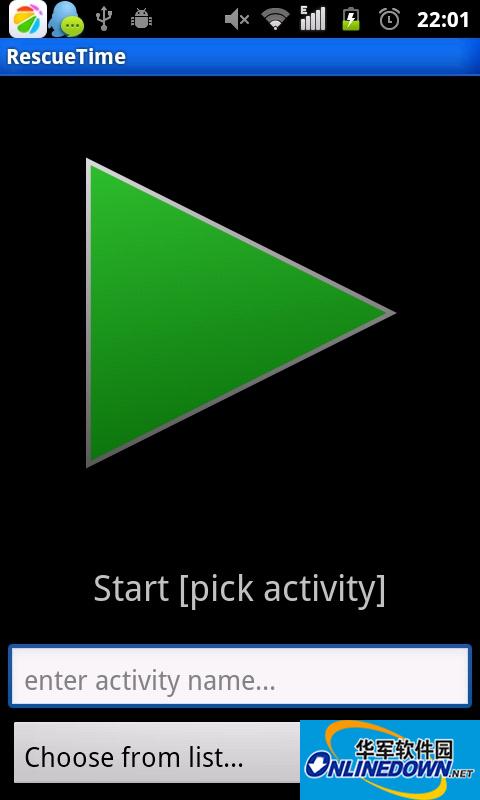
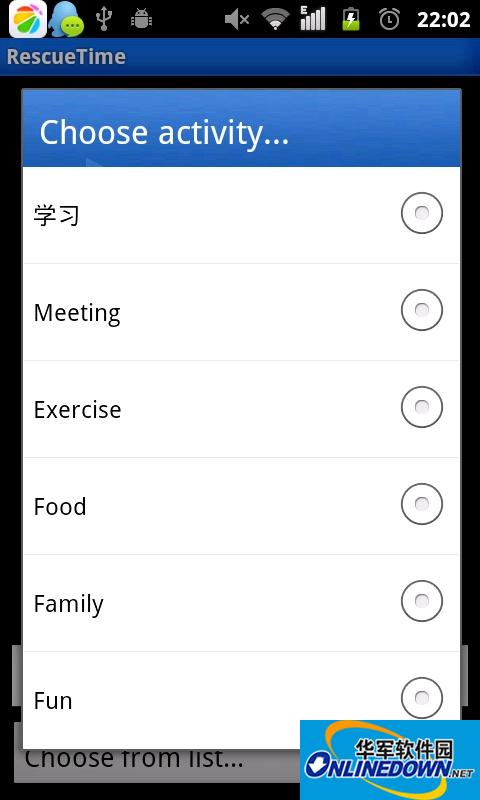
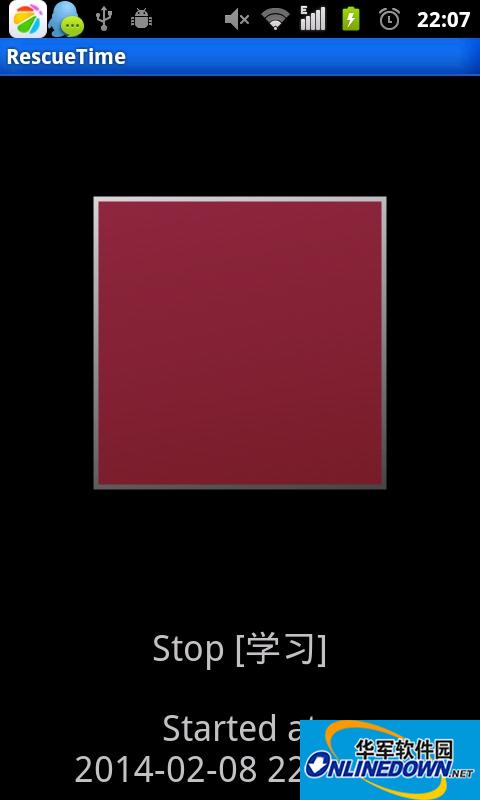
客户端介绍完毕!现在终于可以开始告诉大家最后一步操作了……
打开网页版,在屏幕右上方找到这个,然后点击。

接下来你会看到这个画面。(刚注册的用户的画面可能会和我不一样,因为它会先让你试用一下专业版的,我这个是免费版的)
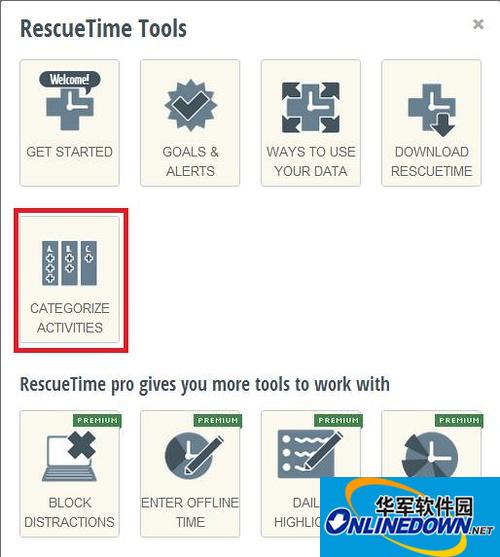
平时只用得到这个功能。点击进去,出现下面这个画面!
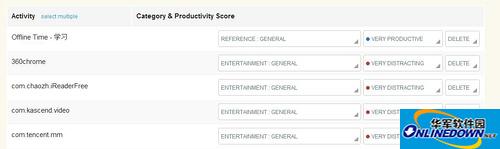
当然,下面还有很多选项,我截取了一部分!这个功能其实就是调试功能!
比如”学习“对我来说是积极时间,那我会选择learning——very productive。
比如”微信“对我来说是消极时间,那我会选择entertainment——very distracting。
前几天可能需要针对自己的情况进行调整,之后一切步入正轨就不需要再怎么麻烦了。这个的好处在于可以自己设置一些东西,打个比方,可能QQ对我来说是娱乐,可你需要它来进行工作,那它对你来说就不是entertainment了。
当然,关于这个怎么分类还有很多其他的选项,我嫌麻烦所以用大类概括了。如果你喜欢细化的话,可以自己再研究研究。
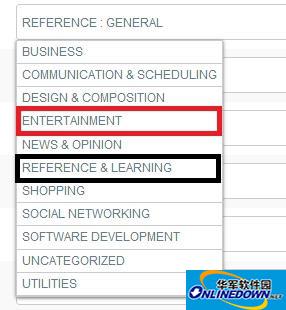
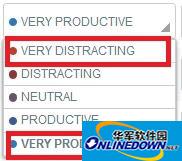






































有用
有用
有用