- 绿色版查看
- 绿色版查看
- 绿色版查看
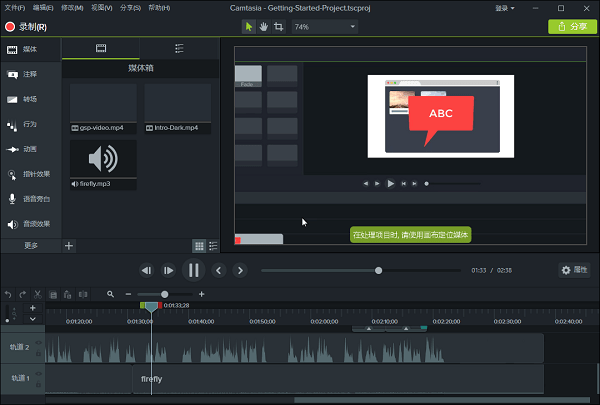
TechSmith Camtasia Studio基本简介
TechSmith Camtasia Studio 是美国TechSmith公司出品的屏幕录像和编辑的软件套装。软件提供了强大的屏幕录像(Camtasia Recorder)、视频的剪辑和编辑(Camtasi Studio)、视频菜单制作(Camtasia MenuMaker)、视频剧场(Camtasi Theater)和视频播放功能(Camtasia Player)等。使用本套装软件,用户可以方便地进行屏幕操作的录制和配音、视频的剪辑和过场动画、添加说明字幕和水印、制作视频封面和菜单、视频压缩和播放。
TechSmith Camtasia Studio功能介绍
进一步掌控背景:即使是复杂或多色的背景,无需绿幕也可以轻松删除背景。此外,我们还增加了全新的动态背景库,为您的视频带来更多的“惊喜”!
升级图像和动画控制和选项:视频制作前所未有得轻松,并为您的创作带来更多的创意亮点。为某些类型的图像和动画文件添加颜色调整,或创建自定义动画路径,使其在屏幕上轻松滑动。
更多的光标选项:使用自定义光标选项让您的录屏更显个性。从我们提供的素材中或上传您自己的!此外,Camtasia 2023还包含了霓虹效果的光标图像,为您的录制带来一点复古气息。
与 Snagit 和 Audiate 更好整合:直接从 Camtasia 启动 Snagit 或 Audiate Recorder!此外,您现在可以将多个文件发送到 Audiate,让工作更加高效!
录制语音旁白:录制新音频轨道时,语音旁白播放时间轴上的视频。可粘贴脚本以便在录制期间阅读。
记录和导入演示文稿:将演示文稿转换为视频。将PowerPoint 幻灯片直接录制或导入 Camtasia。
TechSmith Camtasia Studio软件特色
1、屏幕录制器
记录屏幕的任何部分,直到像素。
2、摄像头
网络摄像头可以为您的视频添加个性化触摸。
3、媒体
将图像,音频和视频导入到4K分辨率。
4、多轨时间表
使用多个轨道快速制作图片,视频,文字和音频。
5、注释
箭头,标注,形状等更有助于您理解。
6、转换
将剪辑/图像,形状或文本的开头或结尾添加一个介绍/外部。
TechSmith Camtasia Studio安装步骤
1、在华军软件园将TechSmith Camtasia Studio软件下载下来,解压到当前文件夹内,点击其中的MultiDotAlbum-v100.exe应用程序。
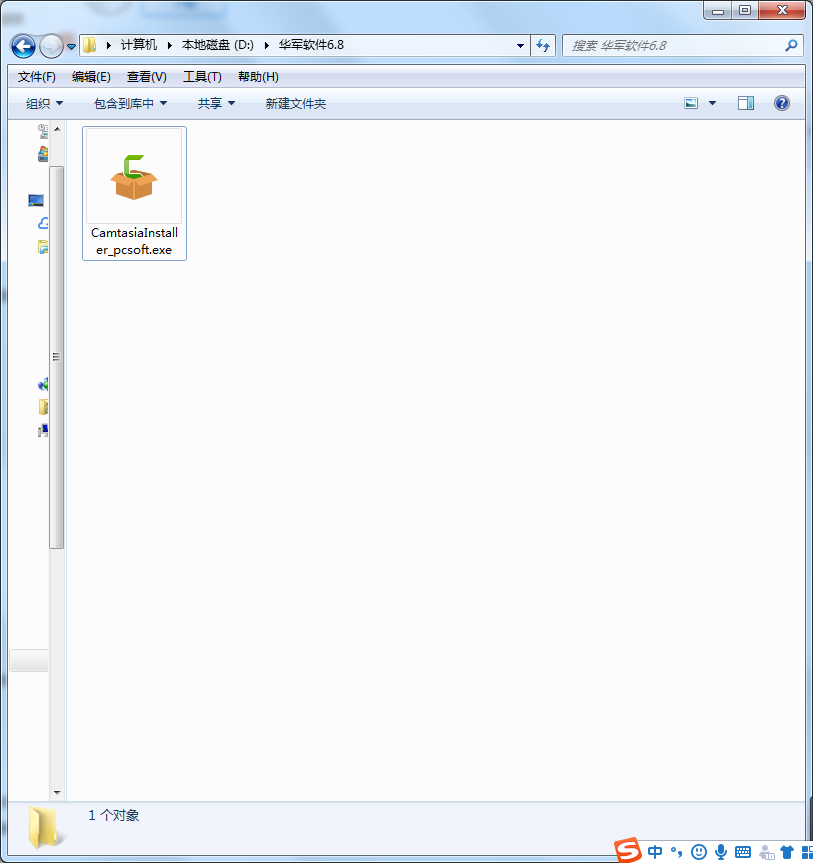
2、进入安装界面,选择我接受,然后点击选项。
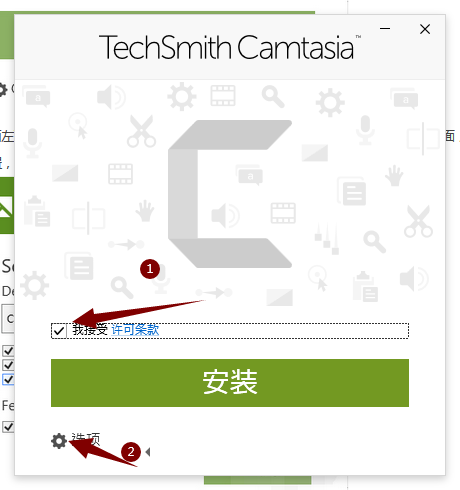
3、选择软件的安装位置,华军小编建议用户安装在D盘中,然后点击继续,再点击安装。
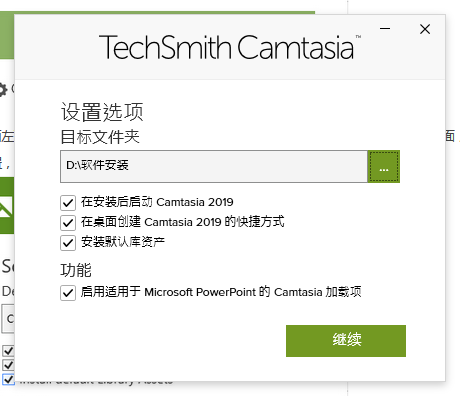
4、TechSmith Camtasia Studio软件正在安装,用户们耐心等待进度条跑满。
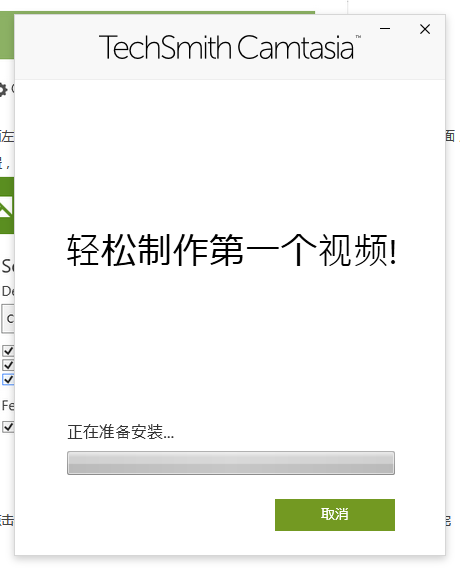
5、TechSmith Camtasia Studio软件安装完成。
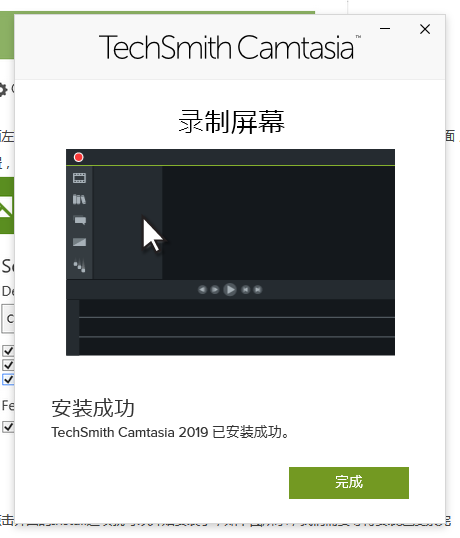
TechSmith Camtasia Studio使用方法
导入媒体
1、从计算机导入媒体
单击“媒体”选项卡。
单击“+ >导入媒体”。
单击,以选择待导入媒体。按住Ctrl+单击或Cmd+单击,选择多份文件。
单击“打开”。
从移动设备导入媒体
从移动设备向Camtasia发送图像或视频。
选择“文件>连接到移动设备”。
按照“连接移动设备”对话框中的屏幕说明操作。导入媒体显示在媒体箱中。
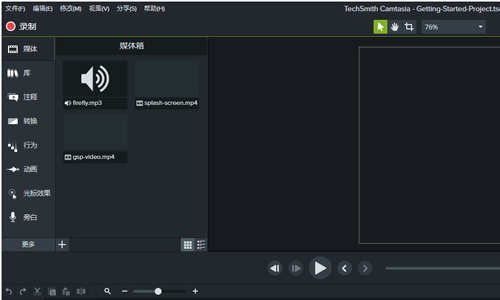
2、从Google Drive导入媒体
单击“媒体”选项卡。
单击“ +>从Google Drive导入”。
输入Google电子邮箱名称和和密码。
单击,以选择待导入媒体。按住Ctrl+单击或Cmd+单击,选择多份文件。
单击“导入”。
导入媒体显示在媒体箱中。
管理录制和项目文件
录制文件(TREC)
在Camtasia Recorder中录制后,制作默认文件格式。TREC将音频、屏幕录制、摄像机录制和元数据存储到单个包中。
TREC文件仅可在Camtasia中打开。
项目文件(TSCPROJ、CMPROJ)
用于保存在时间轴上完成的所有编辑,并在媒体箱中引用任何录制和源文件在计算机中的位置的视频项目文件。随时打开TSCPROJ项目文件,以更新、协作或制作待共享视频。
TSCPROJ/CMPROJ文件仅可在Camtasia中打开。
项目尺寸(画布大小)
画布显示最终视频在制作和共享时的外观预览。如果选择更改视频大小,则将画布尺寸设置为计划制作最终视频的相同大小。
更改画布尺寸时,须记住以下几点:画布尺寸必须至少为640×480,确保内容包含目录(TOC)或测验/测量。在开始编辑视频前更改画布或编辑尺寸。在编辑后更改尺寸可能会扭曲已完成工作的外观。
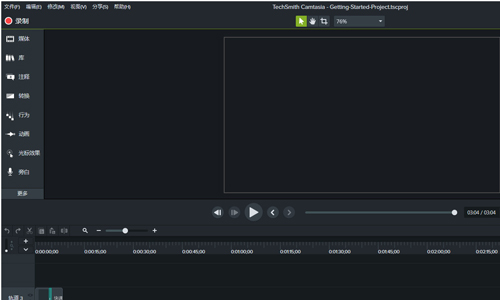
TechSmith Camtasia Studio常见问题
问:如何使用Camtasia制作开场动画?
答:1、先点击Camtasia的注释效果,在注释的形状中拉取一个矩形到时间轴的轨道上,拉大它的长和宽使它铺满半个显示界面,然后在颜色功能中吸取右边属性按钮的颜色色号,同时将它的边框调为相同的颜色。
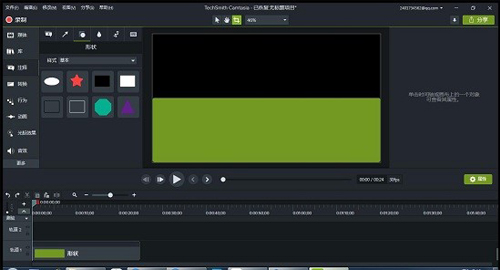
2、然后再拉取一个圆形(称为圆1)放到界面正中间。然后将矩形和圆1的轮廓分别调至与各自图形相同的颜色。注意,这里的圆1和矩形不在同一条时间轴轨道上。
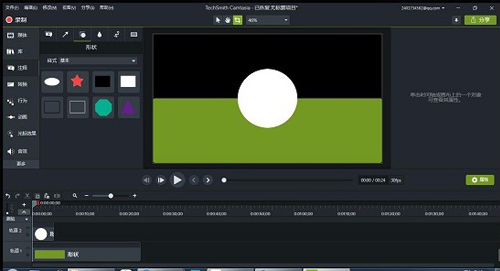
3、在行为功能中找到“正在切换”动画,并将它分别拖放到矩形和圆1的时间轴上。这样这两个图案就给人一种从上方“掉下来”的错觉。
在属性栏把它们行为属性中的期间样式调为无,这样在后面的时间轴中图形就不会再上下移动了。
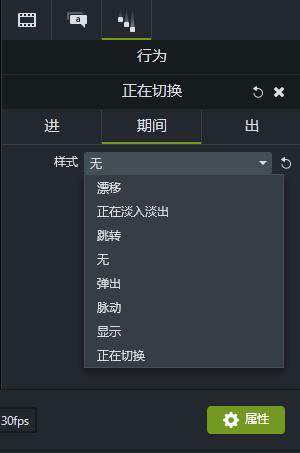
4、对圆1进行复制,在相同的轨道粘贴一个圆2,这样圆2的设置和圆1一样,也省去了一些重复的操作。同时,我们把圆1属性栏中的出速度给调慢一点,使圆1消失的动画和圆2进入的动画衔接更加自然。
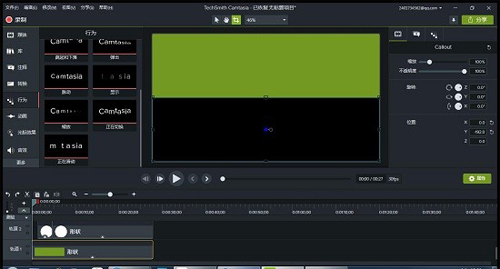
5、如果这里圆1离开时有卡顿,我们可以在行为属性的“出”界面将移动效果调至缓入—Quart,这样圆1消失时的动画就会更加流畅。
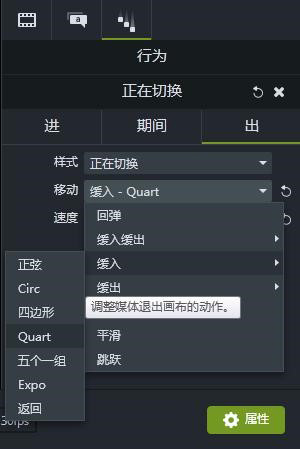
7、对圆2制作一个绿色的轮廓。对圆2复制粘贴到轨道3上创建圆3,按Ctrl键的同时拉大边缘线对圆3等比例放大,然后将图形透明度调至0。将轮廓调至略大于圆2、颜色调为与矩形相同的绿色。这样通过对圆3属性值的调整就起到了圆2轮廓的作用。
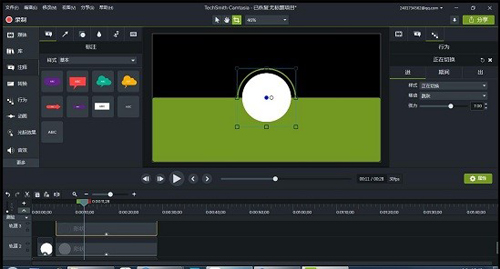
8、最后在动画中添加一个“Camtasia”的文字注释。在注释中选择一个文字标注,拖放到显示界面正中间,并将内容编辑成“Camtasia”。然后对注释的大小及颜色调整到我们想要的效果,再为文本注释设置一个“弹出”的行为效果。到这里,动画的制作就完成了。
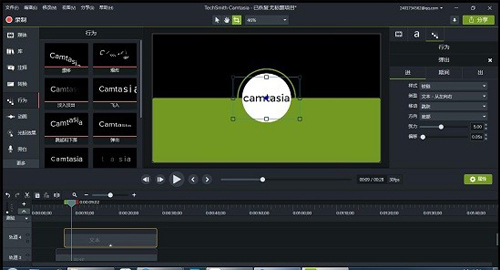
TechSmith Camtasia Studio更新日志
1.增加了对虚拟相机和相机采集卡的支持
2.添加了根据 Camtasia Recorder 捕获的元数据编辑光标路径位置的功能
3.添加了通过光标路径效果将光标路径添加到任何图像、视频或组的功能。 光标路径创建器在 Visual Effects bin 和 Cursor Effects bin 中都可用
4.添加了强大的光标路径编辑功能
5.添加了将记录的光栅操作系统光标替换为矢量等效项的功能
6.添加了 225% 的光标默认比例,将光标缩放滑块的范围增加到 2000%
7.添加了将光标比例值覆盖到 10,000% 的功能
8.添加了在首选项中设置光标默认比例的功能
9.将视频直接发送到 Audiate 并通过简单地删除、剪切或粘贴自动转录的文本来编辑视频
10.自动同步自动移动 Camtasia 时间轴上的对象以匹配在 Audiate 中所做的编辑
11.自动拼接功能将编辑后的视频媒体自动连接到单个虚拟媒体中,以便轻松应用效果、动画和光标调整
新的和改进的本地出口经验
12.添加了 TechSmith Recorder 弹出菜单,提供对 Camtasia、Audiate 和 Snagit 记录器的快速访问,为 Camtasia Home 添加了模板快速访问视图
13.添加了最近的项目缩略图和元数据,在主视图中添加了试用和帐户状态散热器
14.添加了增强的学习选项卡体验
15.添加了锚点捕捉,增加了调整任何媒体锚点的能力,现在,当媒体添加到库中时,将存储添加的调整锚点
16.添加了 30 个新的 GPU 加速过渡
17.添加了带有悬停预览的混合模式效果
18.添加了混合范围高级调整设置
19.添加了轮廓边缘效果
20.添加了聚光灯效果,新的和改进的默认库现在附带超过 1000 种新的自定义资源,包括标注、光标动画、系统光标、强调效果、标题资源、图标、字形、填充、覆盖等等
21.添加了 5 个新的自定义项目模板,为基于文本的标注添加了拼写检查,添加粘贴为纯文本选项
22.添加了重复媒体快捷方式
23.为时间线 VU 表添加了音频输出增益调整控制
24.添加了 HEVC 视频解码支持
25.添加了恢复音频上下文菜单和快捷方式
26.添加了范围选择播放头左侧或右侧的所有媒体的选项
华军小编推荐:
告别垃圾软件,TechSmith Camtasia Studio是一款绿色安全的软件,小编亲鉴!我们华军软件园用心为大家服务,本站还有AquaSoft Stages、视频剪辑格式工厂、Real文件修复器、视频去水印工具(Remove Logo from Video) v1.0、Vegas pro视频编辑软件,供您下载!











































有用
有用
有用