
希沃白板的课件怎么转换成ppt?
1.导出为图片:
在希沃白板中打开你的课件。
逐页将课件内容导出为图片(PNG或JPG格式)。
在PowerPoint中新建一个演示文稿,然后将这些图片逐个插入到对应的幻灯片中。
2.使用希沃白板自带的导出功能:
打开希沃白板,选择你想要转换的课件。
在菜单栏中找到“导出”或“另存为”选项。
选择导出为PPT格式(如果该功能可用)。
3.使用第三方转换工具:
在网上搜索希沃白板到PPT的转换工具,例如“希沃白板转换器”或“HiclasstoPPTConverter”。
下载并安装这些工具。
按照工具的指示,选择希沃白板课件文件,进行转换。
4.手动复制内容:
打开希沃白板和PowerPoint应用程序。
在希沃白板中打开课件,然后逐页复制内容(文字、图片等)。
在PowerPoint中新建幻灯片,并将复制的内容粘贴到对应的幻灯片中。
希沃白板怎么手机投屏?
1.下载并安装软件:首先,确保在手机和电脑上都下载并安装了希沃白板软件。
2.打开软件:在手机和电脑上分别打开希沃白板。
3.打开课件:在电脑上使用希沃白板打开您想要投屏的课件。
4.启动移动授课:在手机端的希沃白板软件中,会显示一个“移动授课”按钮,点击该按钮。
5.选择控制模式:在手机端,您可以选择“课件”或“遥控器”两种控制模式。选择“课件”模式,您可以控制电脑上的课件;选择“遥控器”模式,您可以像使用遥控器一样控制电脑。
6.同步投屏内容:在电脑端,课件内容会同步投屏到手机上。
7.实时批注:在手机端,您还可以选择不同的工具进行实时批注、画图等操作,这些操作也会实时显示在电脑屏幕上。
8.连接同一网络:如果需要将手机投屏到电视或投影仪上,请确保手机和电视/投影仪处于同一网络环境下。
9.输入密码连接:如果是使用希沃传屏功能,需要在电视上的希沃传屏软件中输入手机端显示的密码,以建立连接。
希沃白板怎么实时监控学生?
1.打开希沃白板软件:首先,在教师电脑或智能平板上打开希沃白板软件。
2.启动监控功能:
找到操作系统中的希沃白板设置。
在设置系统中,找到学生监控相关的功能,如“学生早读监督功能”或其他类似的监控选项。
3.连接摄像头:
确保教室中已安装并连接了希沃白板支持的摄像头。
在希沃白板软件中,找到并打开摄像头功能。
4.启动实时监控:
通过点击“视频展台”或类似的选项,展开摄像头切换界面。
选择并切换到用于监控的摄像头。
如果需要,可以通过手机连接到希沃白板,通过手机端实时查看教室情况。
5.调整监控设置:
根据需要调整摄像头的角度和焦距,确保监控范围覆盖整个教室或特定区域。
可以通过软件界面调整监控的分辨率和帧率,以获得更清晰的图像。
6.查看监控画面:
在电脑或智能平板上,通过希沃白板软件查看实时监控画面。
如果通过手机连接,可以在手机上实时查看监控内容。
7.记录和保存监控数据:
根据需要,可以记录和保存监控视频,以便后续查看或分析。
希沃白板怎么导入自己的课件?
1. 打开希沃白板软件。
2. 在软件界面上方,找到并点击“新建课件”按钮。
3. 在新建课件界面,找到右上角的“导入PPT”按钮。
4. 点击“导入PPT”后,会弹出一个文件选择窗口。
5. 在文件选择窗口中,浏览并找到您保存在电脑上的课件文件(通常是PPT或PPTX格式)。
6. 选择您想要导入的课件文件,然后点击“打开”按钮。
7. 课件开始导入,根据提示,点击“知道了”确认导入。
8. 等待课件导入完成,导入完成后,您可以在希沃白板的课件列表中看到新导入的课件。
9. 如果需要对导入的课件进行编辑或使用,可以直接点击该课件进行操作。
希沃白板怎么调出黑板模式?
1.打开希沃白板软件。
2.在软件界面下方,通常会有几个快捷图标。根据提供的参考信息,您可以找到并点击屏幕下方两侧的小黑板图标,或者在白板五菜单栏中找到小黑板图标。
3.点击后,系统会调出黑板模式,此时就可以像使用传统黑板一样进行书写和教学了。
如果您在登录后没有看到黑板模式,可能是因为系统默认设置为平板模式,您可以尝试以下步骤来调整:
用鼠标右键点击开始菜单,选择“设置”,然后进入“系统”。
在系统设置中找到并关闭平板模式。
重启电脑。
重启后,点击屏幕右下角的通知栏,找到平板模式的选项,点击关闭,这样就可以进入电脑桌面模式,再次尝试调出黑板模式。
EasiNote(希沃白板5) 软件特点
基础工具:多种工具和动画供你选择,操作简单好上手。
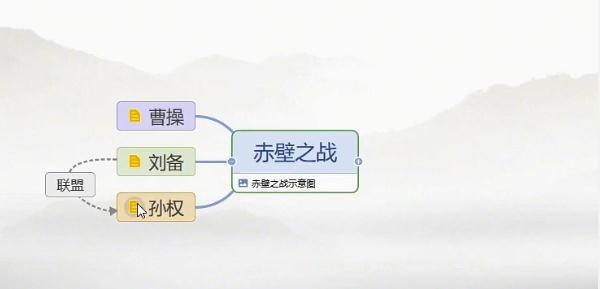
学科资源:5000+课程视频、30万+题库、800+数学画板、仿真实验等,覆盖多个学科
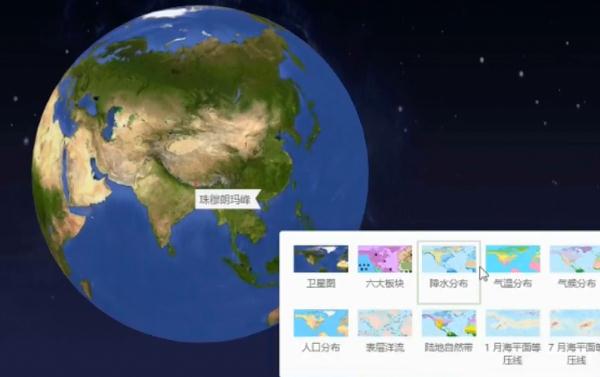
课堂活动:游戏化教学,提升学生注意力和参与度

云端存储:课件随身带,常用备课资源一键插入

EasiNote(希沃白板5)安装步骤
在本站下载软件安装包,双击exe.文件,点击自定义安装
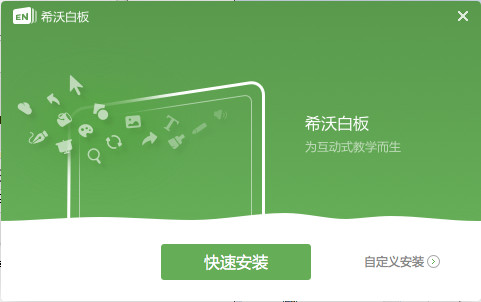
选择安装路径后点击安装,等待片刻就安装完成啦

EasiNote(希沃白板5)使用方法
获得邀请码
输入学校邀请码,即可申请加入该学校的校本资源库。学校邀请码可由信鸽管理员发给老师,待学校管理员在希沃信鸽中审核通过老师的申请后,老师即可分享课件到校本资源库中。
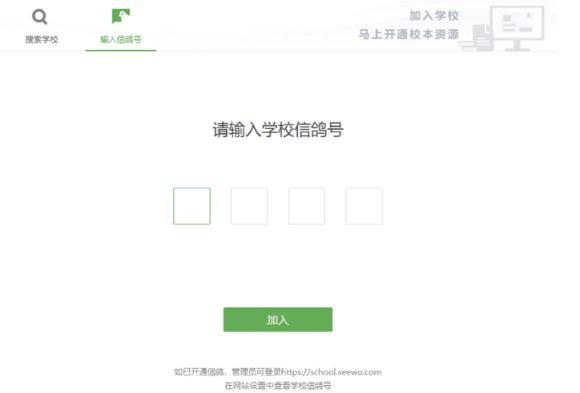
加入我的学校/信鸽
点击![]() ,进入校本资源(需先绑定学校),所加入的学校将在课件上方显示,学校老师分享的课件将在“我的学校”展示。
,进入校本资源(需先绑定学校),所加入的学校将在课件上方显示,学校老师分享的课件将在“我的学校”展示。
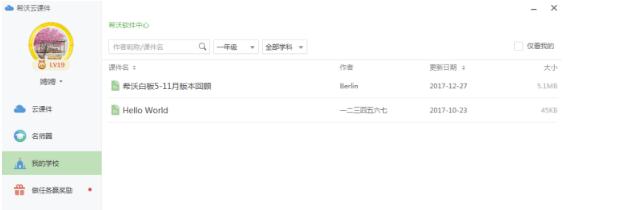
EasiNote(希沃白板5)常见问题
如何导入本地课件?
1.本地导入希沃白板5课件
双击打开enbx格式的本地课件,启动希沃白板5软件。
PC
PC上可通过双击打开本地课件。打开的本地课件自将动同步,同时更新云课件列表,关闭时提示用户是否要同步并更新本地课件。如果是在没有网络的情况下会提示未完成同步。












































有用
有用
有用