软件介绍:
FocusOn Image Viewer的体积只有4M左右,完全免费,支持所有常见的windows操作系统,目前默认只有英文界面(1.5版本)。
由于常用功能都显示在工具栏上,并且每个按钮还有对应的图标,所以每个按钮是什么功能一看就能明白,英文界面并不会造成使用困扰。
使用方法:
安装运行后,你会发现FocusOn Image Viewer左侧栏显示树状目录,树状目录下面为图片预览区域,右侧大部分区域则使用缩略图显示文件夹下的所有图片。
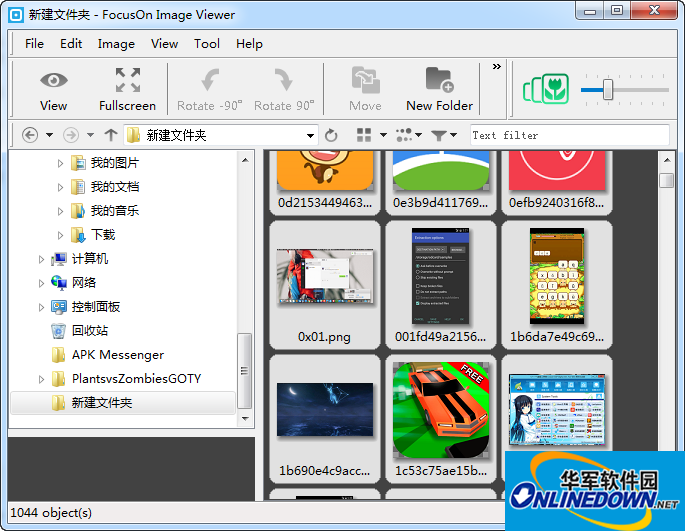
像这种界面设计就完全是为了浏览图片而设计的,十分好用和高效率,如果你觉得图片预览区域没有用的话,可以使用菜单选项(在view中)隐藏它,其他比如状态栏、地址栏、工具栏如果你觉得碍眼的话也是可以隐藏的,如此以来,就可以把显示器上更多的面积用来显示图片了。
当你双击某张图片缩略图后,这张图片就会最大化显示在当前界面上,而不是重新打开一个图片窗口。这时如果你想要切换回这张图片所在文件夹的视图,只需要点击“工具栏”中的list按钮,再次点击view按钮则又可以切回来查看这张图片。
这种文件夹视图和图片浏览视图合二为一的设计十分节省任务栏,浏览图片是也会变的井然有序,不会因为窗口过多而不停来回切换。
默认情况下,当你使用鼠标点击大图左侧或者右侧时,FocusOn Image Viewer并不会切换到上一张图片和下一张图片,是不是十分的不方便?
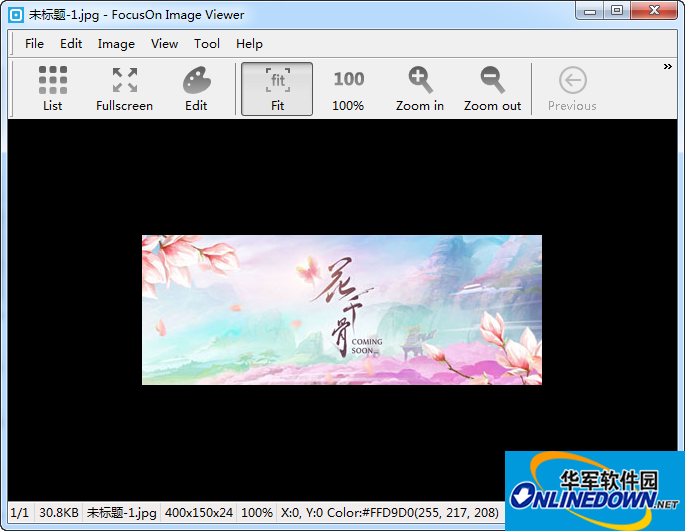
实际上,FocusOn Image Viewer是带有这种功能的,你只需要打开option->interface界面,在mouse click:中选择【Left area - Go to the previous image,right area - Go to the next image】选项,点击确定即可。
而鼠标滚轮默认也是切换图片功能,如果想要把滚轮改成放大缩小图片命令,只需再次打开option->interface界面,在wheel scroll:中选择【zoom the image】选项,点击确定即可。
最后,你可能还会发现工具栏的存在可能影响图片显示,如果不存在工具栏的话,图片默认还可以显示的更大。
除了利用菜单选项隐藏工具栏来解决这个问题之外,我们还可以利用工具栏能够调整位置的特性,把工具栏拖动到菜单栏,使2栏合一来解决这问题,一来减小工具栏占用的空间,而来依旧可以使用工具栏中的各种功能。
像图片编辑、旋转、裁切、调整大小、格式转换等不常用功能就不一一介绍了,如果有需要的话,可以安装后自行尝试。
































有用
有用
有用