- 绿色版查看
- 绿色版查看
- 绿色版查看
- 绿色版查看
- 绿色版查看
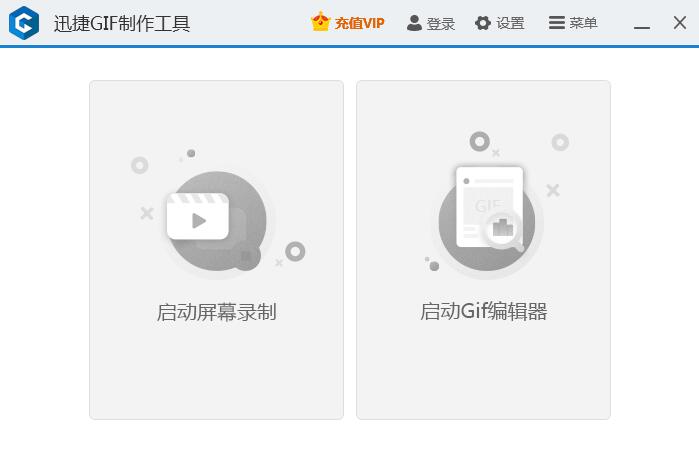
迅捷GIF制作工具软件特色
支持屏幕录制
支持Windows7/8/10系统的屏幕录制
支持视频及多图片制作
支持多种视频格式文件及多图片格式文件转换
高质量生成Gif
支持多种视频格转换图像高质量,画质清晰,高清无损
快速预览生成
编辑过程中可随时预览效果快速生成gif文件
迅捷GIF制作工具软件功能
一键录屏,快速成像
屏幕录制,可调节录制帧数、窗口大小,使用窗口捕捉器快速获取窗口进行录制。
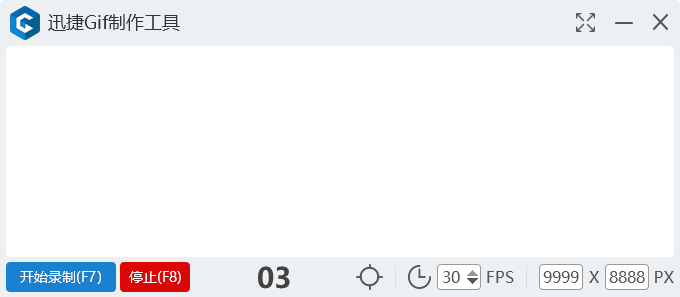
编辑界面清晰,操作便捷
录屏、视频、多图快速制作,操作界面一目了然,可快速预览成像,高质量导出gif
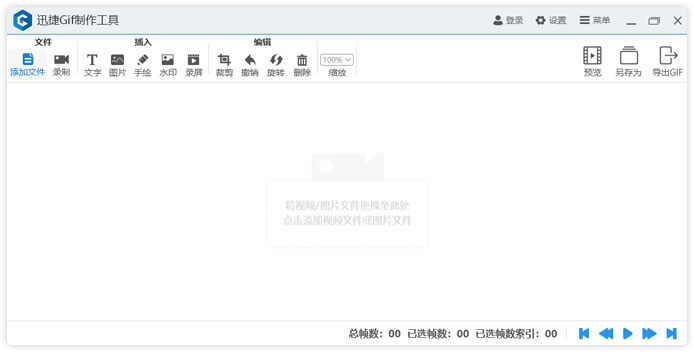
迅捷GIF制作工具安装步骤
1、我们在华军软件园下载该软件,获得一个压缩包,对其进行解压,得到左侧这个exe文件

2、我们双击该exe文件

3、在安装界面点击右下角“自定义安装”
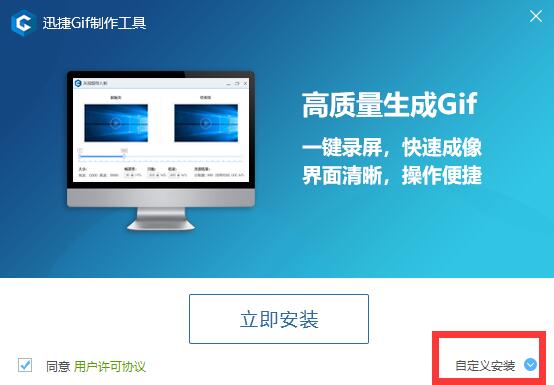
4、接着就可以看到默认安装位置在C盘,我们点击“浏览”来更改位置
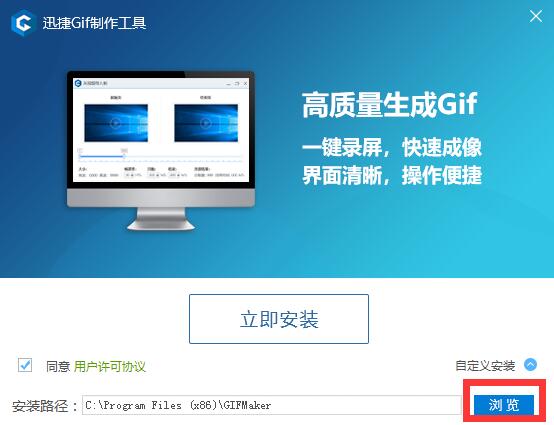
5、在D盘选择一个位置,并“确定”
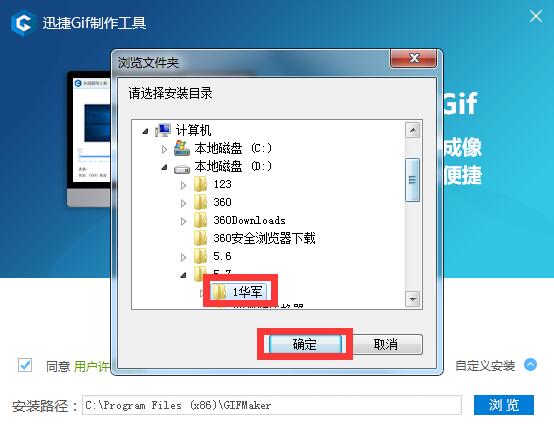
6、之后点击“立即安装”
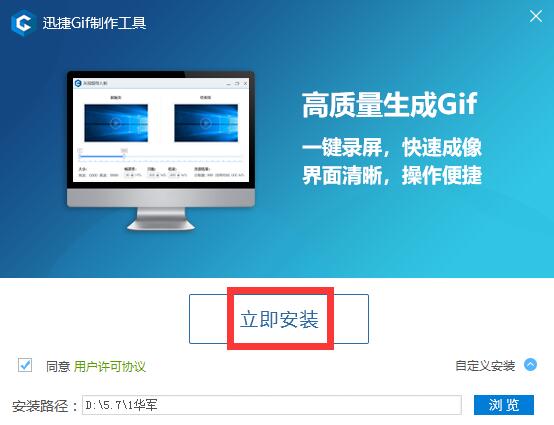
7、软件安装中
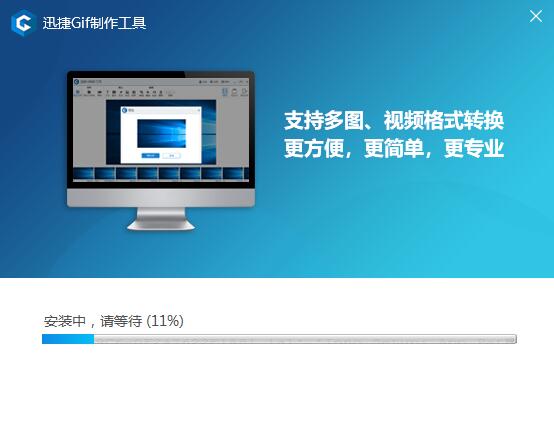
8、安装成功
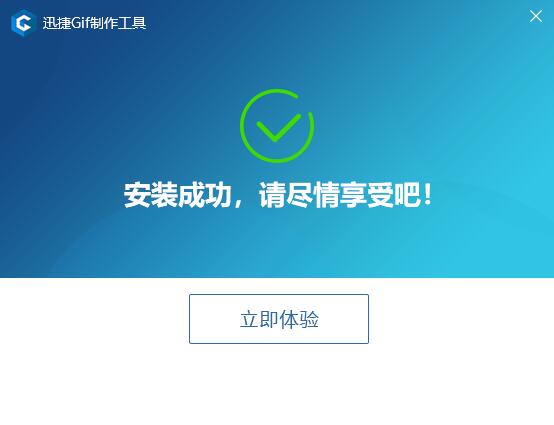
迅捷GIF制作工具使用方法
1、在电脑桌面中双击该软件的快捷方式,打开软件

2、进入软件主界面,中间有2个部分
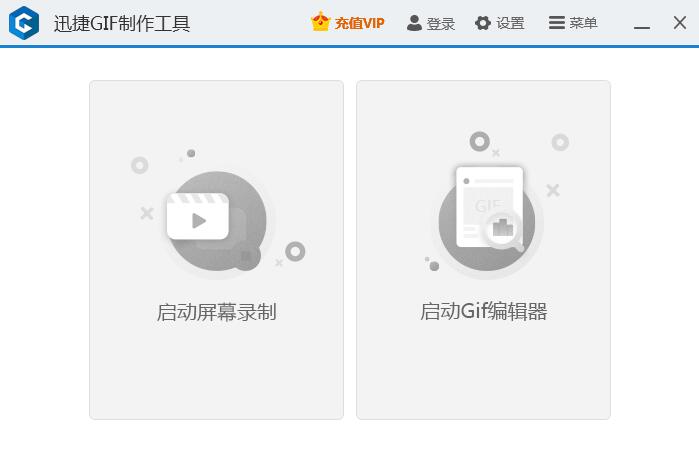
3、鼠标放在第一部分,下方介绍“打开屏幕录像机,您可以在其中轻松开始录制屏幕。”
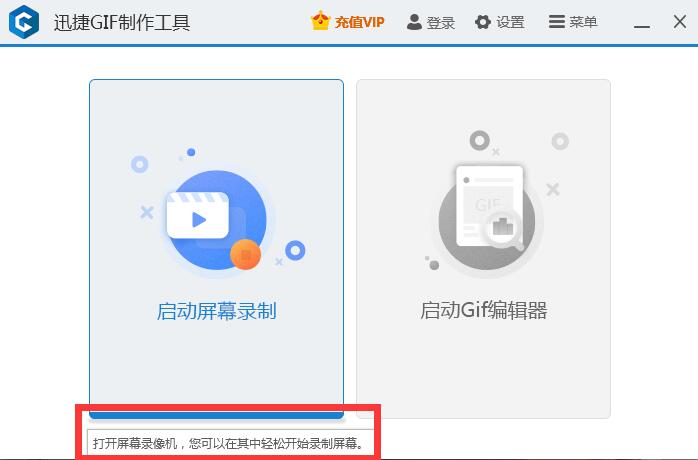
4、鼠标放在第二部分,下方介绍“打开编辑器窗口,您可以在其中开始获编辑新的录制视频。”这里我们简单介绍一下这个功能
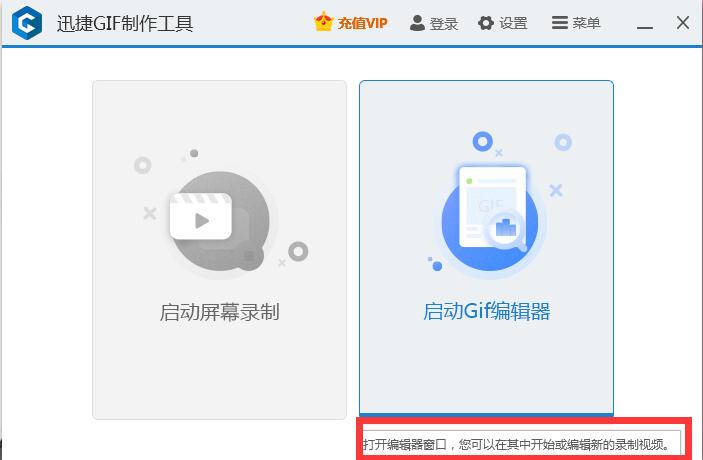
5、点击“启动GIF编辑器”
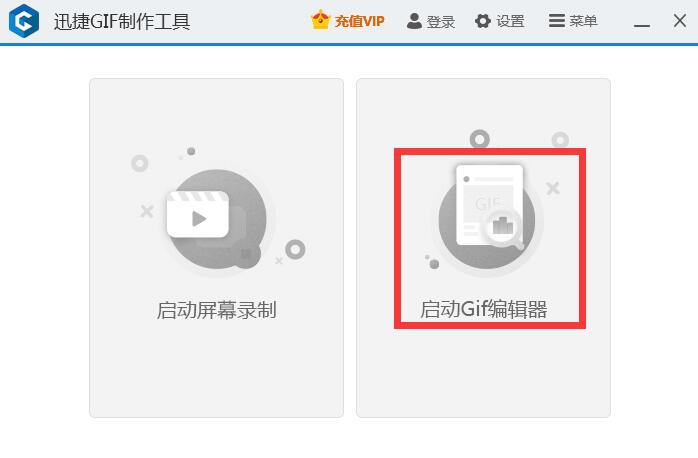
6、进入图示界面
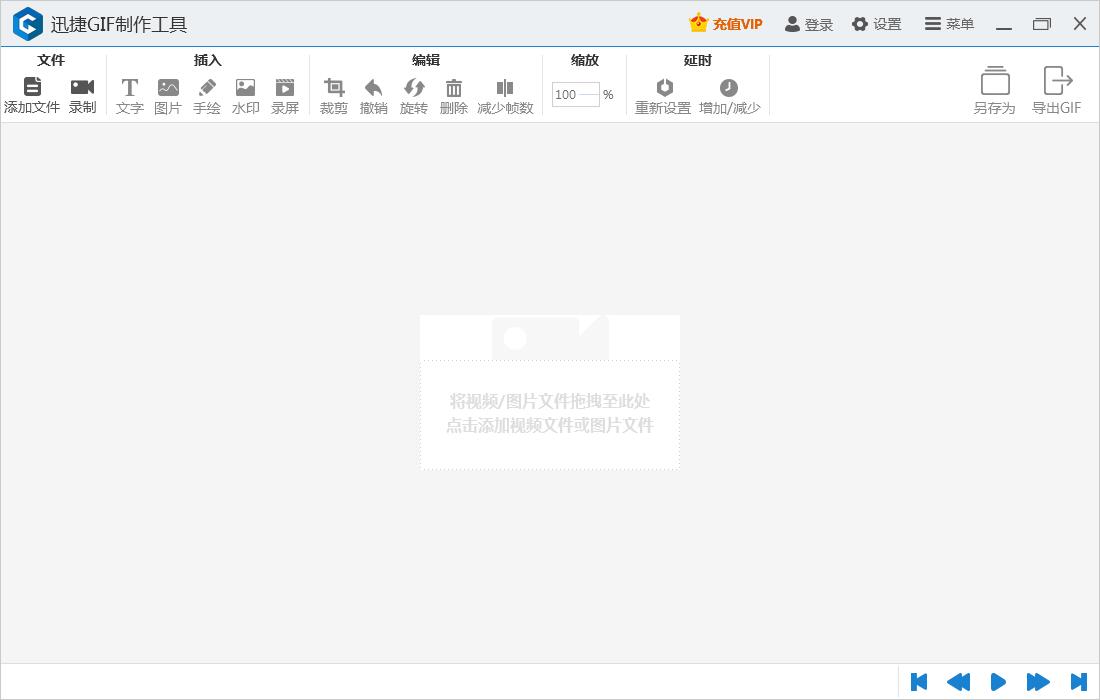
7、我们将视频/图片文件拖拽到中间位置
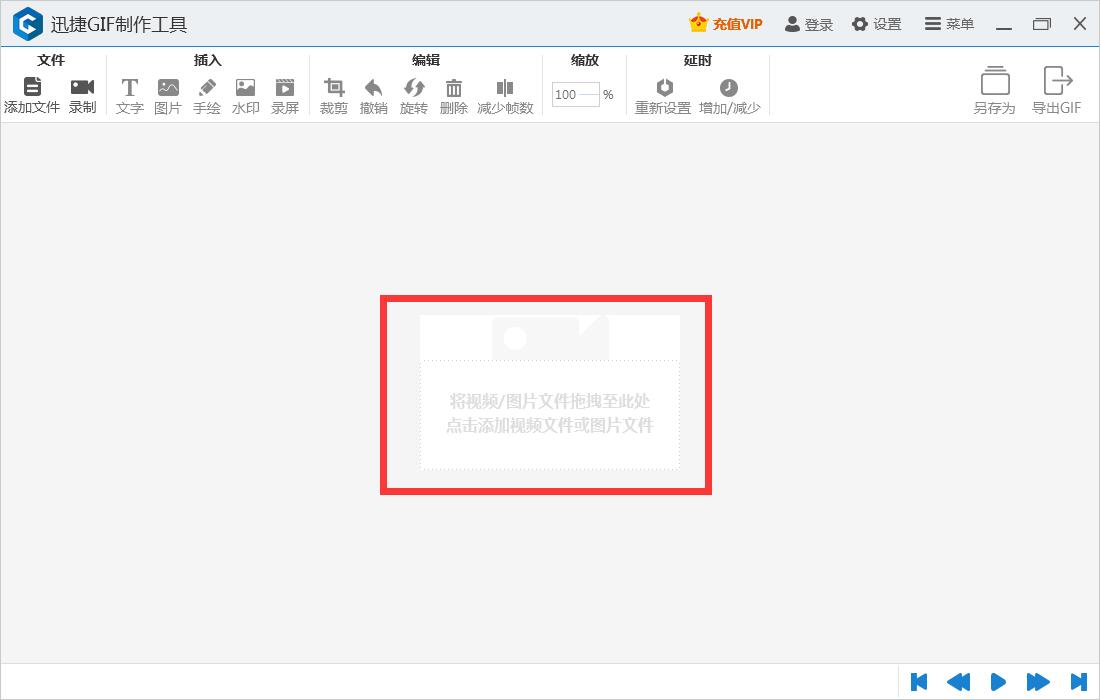
8、此时,文件已经添加进去了
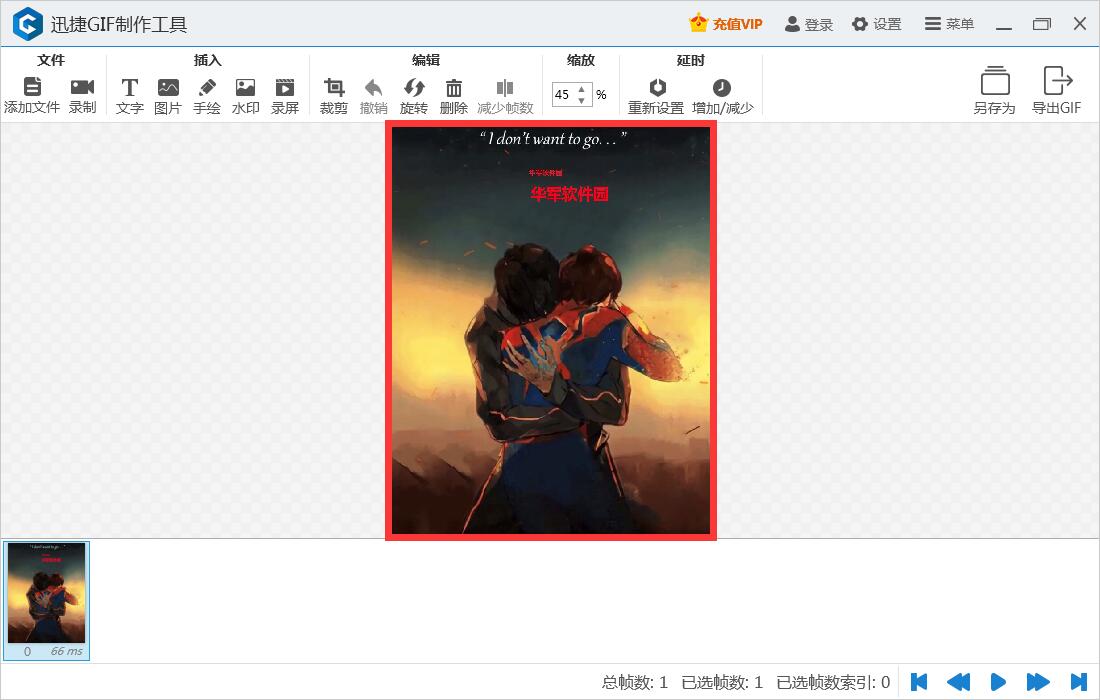
9、上方一排的工具栏,我们可以对此图片进行相应的创作
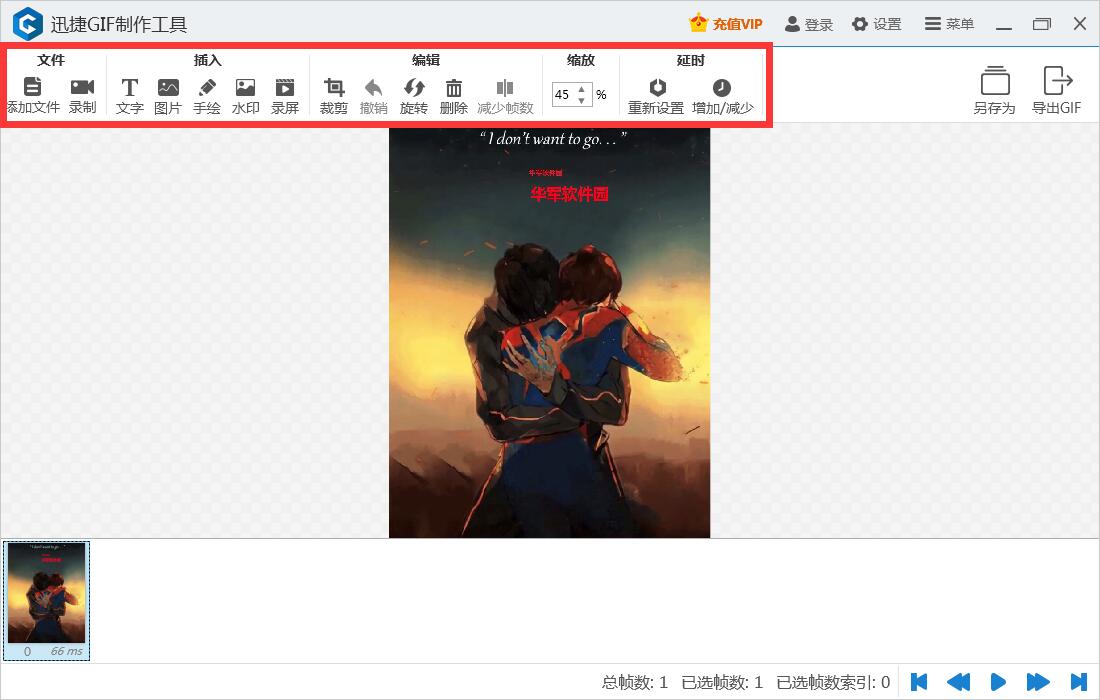
10、设置好后,点击导出GIF即可
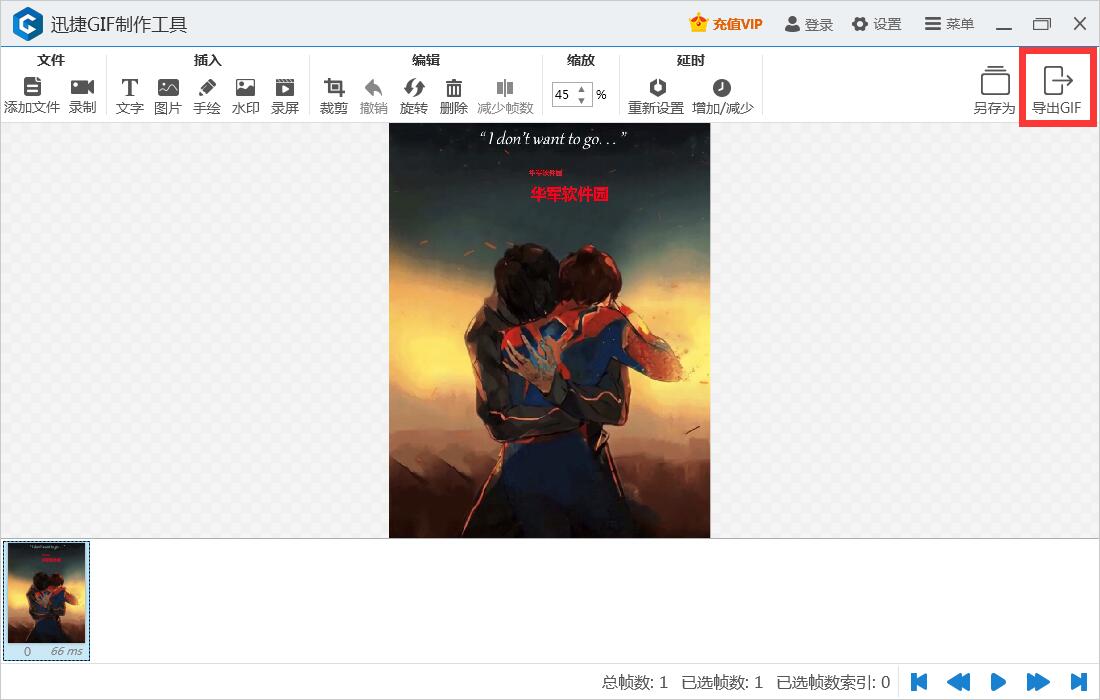
迅捷GIF制作工具常见问题
1.为什么添加文字无法添加到所有帧上?
答:默认情况下,添加文字只对当前选中的帧有效,若要作用于全部帧上,需要先选中全部帧,再添加文字。
2.如何自动调整录制窗口?点击对齐窗口按钮无效怎么办?
答:按住对齐窗口按钮不放,再将鼠标光标定位到目标窗口,放开鼠标后即可自动将屏幕录制窗口拖拽到目标窗口上进行捕捉。
3.录制的Gif卡顿、有延迟感怎么回事?
答:在录制之前,调高FPS(每秒最大帧数)值再进行录制。
4.点击开始录制按钮时软件无反应?
答:尝试重启软件或将软件卸载重装,若还存在此问题,可联系客服人员。
5.录制出来的Gif保存到了哪里?
答:默认的Gif保存路径为「C:UsersDesktop素材」,可以在导出Gif时自主选择保存路径。
6.软件导出的Gif文件播放出现花屏怎么处理?
答:重新录制一个Gif文件,看看是否还有花屏现象。若有的话,可能是电脑显卡的问题,卸载显卡驱动后重新安装即可。
迅捷GIF制作工具更新日志
1、修复bug
2、优化部分功能
华军小编推荐:
迅捷GIF制作工具一直以来是大多数网民的常用,其在网民心目中的霸主地位可见一般,强烈推荐广大用户下载迅捷GIF制作工具使用,快来华军软件园下载吧,另外还有Photo BlowUp、Adobe Illustrator CC、AutoCad 2020、ps下载中文版免费cs6、图片工厂 官方正式版提供下载。















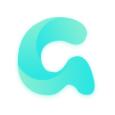































有用
有用
有用