- 绿色版查看
- 绿色版查看
- 绿色版查看
- 绿色版查看
- 绿色版查看
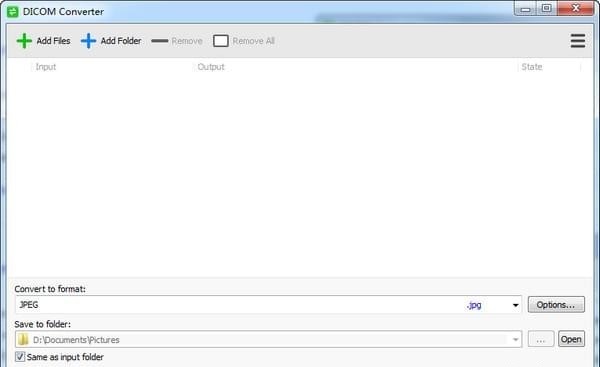
DICOM Converter软件特色
将DICOM图像转换为JPEG、PNG、TIFF或BMP格式。
将JPEG、PNG、TIFF和BMP图像转换为DICOM格式。
支持RAW、JPEG、JPEG 2000、JPEG- ls、RLE和大多数DICOM格式。
与您的Windows资源管理器集成,只需单击即可转换文件。
包括命令行工具:dcmc.exe。
DICOM Converter安装步骤
1、我我们双击.exe开始软件的安装

2、点击next设置软件安装目录,默认为“C:Program Files (x86)DICOM AppsDICOM Converter”
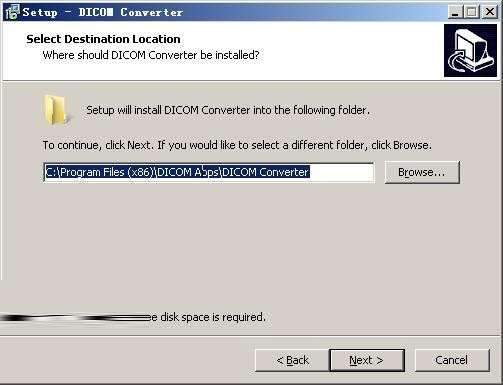
3、设置开始菜单文件夹名称,默认为“DICOM Converter”
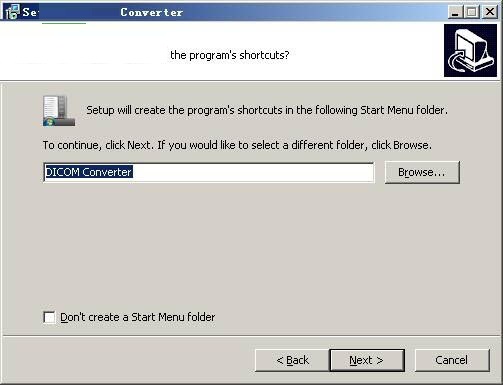
4、然后点击install安装就可以了
DICOM Converter使用方法
1、下载软件,点击图示选项添加文件
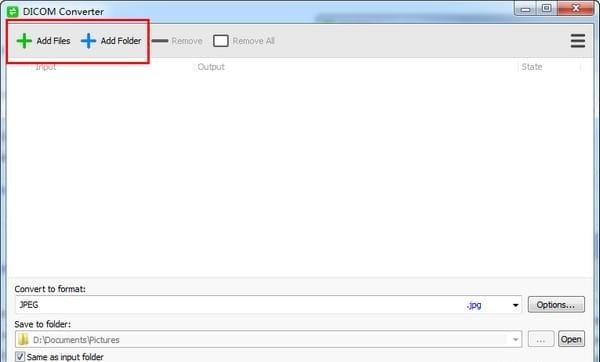
2、然后这里设置一下输入格式和目录

3、最后点击Convert即可
DICOM Converter更新日志
1、修复bug
2、优化功能
华军小编推荐:
DICOM Converter在行业内算是数一数二的软件,相信有很多的小伙伴都会使用过的,你再不用就OUT了。本站还为您准备了Photo BlowUp、Adobe Illustrator CC、AutoCad 2020、美图秀秀、图片工厂 官方正式版







































有用
有用
有用