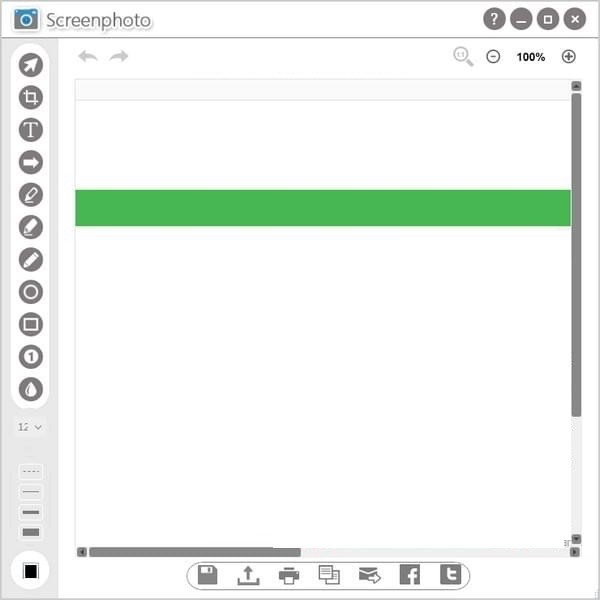
Screenphoto功能介绍
Screenphoto提供比较简单的截图方案
可以自动监控打开的窗口以及文件夹界面
可以在网页上显示截图的标志
也可以在编辑器上显示截图的相机
支持打开一张网页的图片点击“相机截图”
支持启动一个桌面选择自定义工具截图
Screenphoto会默认进入编辑区域
提供十种工具编辑获取的图片
也可以截图自动保存,需要您手动设置
这样截图就不会进入编辑区域,提升获取速度
Screenphoto软件特色
1、单击截图
Screenphoto是为您创建屏幕截图的最简单方法之一。您可以使用简单的鼠标单击来创建屏幕截图,也可以只使用键盘的PRINT SCREEN键。
2、完美整合
Screenphoto完美集成到您的Windows系统中。它将为您的应用程序窗口添加一个新按钮 - 在正常关闭和最小化按钮旁边。创建截图确实不容易。
3、捕获整个可滚动的网页
只需单击即可捕获整个网页,无论其长度如何,都可以节省您在页面中单调滚动,拍摄多个屏幕截图,然后使用单独的程序将它们拼接在一起的时间和劳动。
4、尺寸确实很重要 - 而且Screenphoto可以容纳每一个
无论您只想拍摄单张照片,整个显示器还是多个显示器,Screenphoto都能轻松完成任务。
5、适合打印
当然,您也可以打印截图,然后将它们复制到剪贴板中以便于重复使用。Screenphoto支持所有打印机型号。
6、图像编辑变得简单
Screenphoto为您提供了一组易于使用的工具来编辑屏幕截图。这包括用于添加文本信息的文本工具,还包括用于裁剪屏幕截图或突出显示重要方面的工具。
Screenphoto安装方法
1、在华军软件园下载这款软件,解压后,双击exe文件,选择安装语言,点击OK
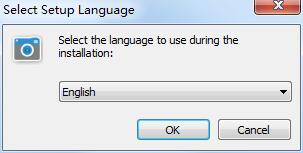
2、设置安装路径,点击next
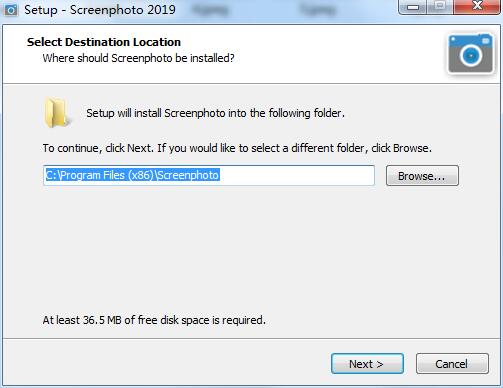
3、点击next
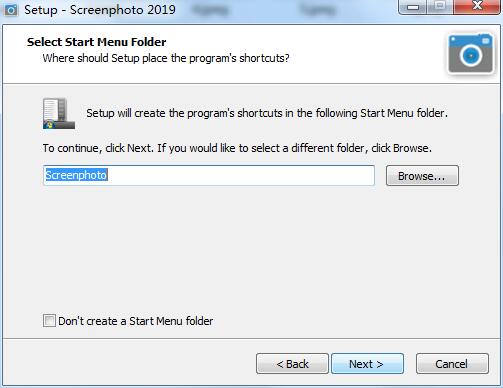
4、继续点击next
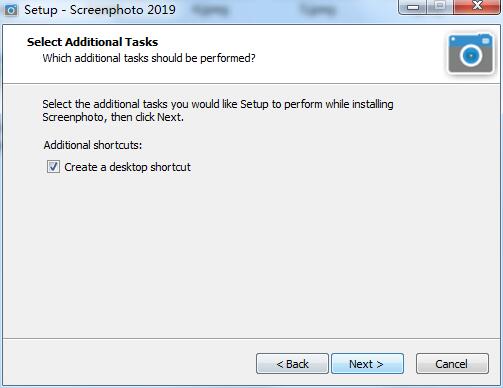
5、点击install,等待软件安装完成即可
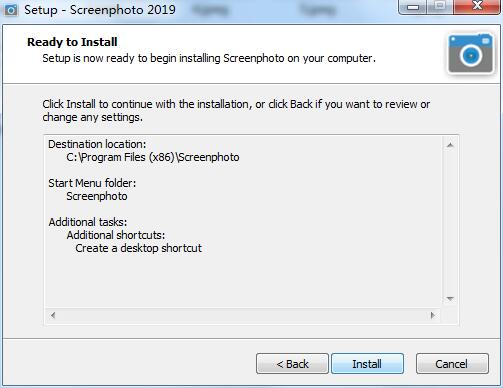
Screenphoto使用方法
1、点击启动软件,您可以在这里看到软件使用的小图标,打开任意软件或者界面都可以直接拍照截图
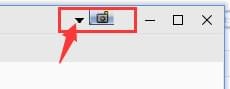
2、点击相机图标以后就可以进入编辑界面,如果不需要编辑,点击底部保存图片
3、也可以打开一个文件夹窗口,在顶部显示截图的功能,点击一下
4、如下图,现在您可以编辑截图的内容了,可以在左边选择绘图工具
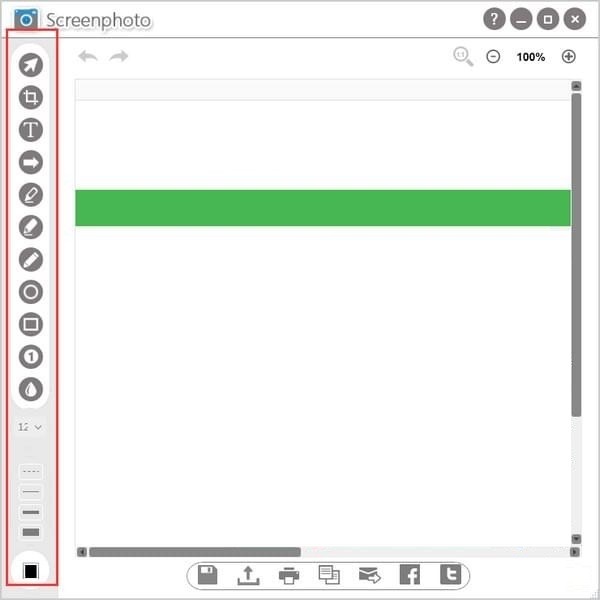
5、Schirmfoto提供自定义截图,点击第二个十字架功能就可以选择区域
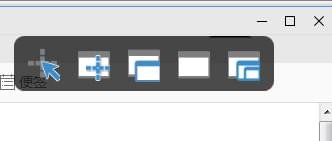
6、选择区域以后,可以出现一个红色的方框,鼠标拖动方框选择要截图的地方
7、点击 Capture current window就是获取当前指定的图片
8、点击Capture specific monitor功能可以选择特定的区域
9、点击 Capture whole display就可以选择整个电脑屏幕
10、启动Schirmfoto软件的时候,可以在这里查看操作提示
11、这里是绘图功能,可以使用多种笔画编辑您的图片
12、显示颜色方块,绘图工具是可以手动调整颜色的
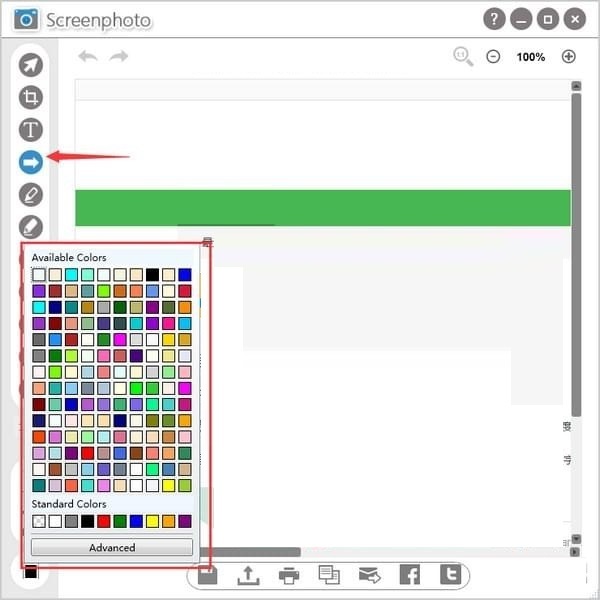
13、Schirmfoto也可以选择图形工具,例如圆形
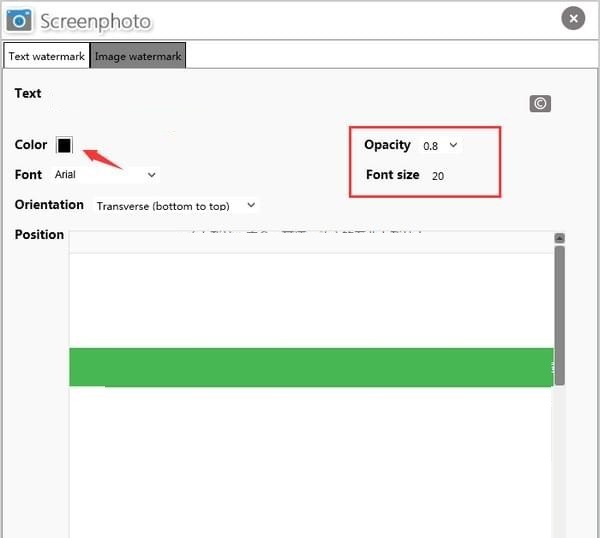
14、点击txt功能,可以编辑图片上的文字标题
Screenphoto更新日志
1、修复bug
2、优化部分功能
华军小编推荐:
Screenphoto一直以来是大多数小伙伴常用软件,在网民心目中的可是有这霸主地位可见一般,华军软件园小编同学推荐广大用户下载Screenphoto使用,快来下载吧,另外还有截图大师、GetFlash、汉王ocr、Wink、抓图软件 HprSnap提供下载。




































有用
有用
有用