SQL Server 2016软件特色
SQL Server 2016提供从数 TB 到数百 TB 全面端到端的解决方案。作为微软的信息平台解决方案,可以帮助数以千计的企业用户突破性地快速实现各种数据体验,完全释放对企业的洞察力。
全新一代 SQL Server 2016 为用户带来更多全新体验, 独特的产品优势定能使用户更加获益良多。
对关键业务充满信心
安全性和高可用性
提高服务器正常运行时间并加强数据保护,无需浪费时间和金钱即可实现服务器到云端的扩展
企业安全性及合规管理
内置的安全性功能及IT管理功能,能够在极大程度上帮助企业提高安全性能级别并实现合规管理
SQL Server 2016软件功能
实时运营分析
在 SQL Server 2016中文版将内存中列存储和行存储功能结合起来,可以直接对您的事务性数据进行快速分析处理。开放了实时欺诈检测等新方案,利用速度提高了多达 30 倍的事务处理能力扩展您的业务,并将查询性能从分钟级别提高到秒级别。
高可用性和灾难恢复
SQL Server 2016中文版中增强的 AlwaysOn 是一个用于实现高可用性和灾难恢复的统一解决方案,利用它可获得任务关键型正常运行时间、快速故障转移、轻松设置和可读辅助数据库的负载平衡。此外,在 Azure 虚拟机中放置异步副本可实现混合的高可用性。
安全性和合规性
利用可连续运行 6 年时间、可在任何主流平台上运行的漏洞最少的数据库(美国国家标准与技术研究院,美国国家漏洞数据库,2015 年 5 月 4 日)保护静态和动态数据。SQL Server 2016 中的安全创新通过一种多层次的方法帮助保护任务关键型工作负载的数据,这种方法在行级别安全性、动态数据掩码和可靠审核的基础上又添加了始终加密技术。
在价格和大规模性能方面位居第一
SQL Server 专为运行一些要求非常苛刻的工作负载而构建,在 TPC-E、TPC-H 和实际应用程序性能的基准方面始终保持领先。通过与 Windows Server 2016 配合使用,最高可扩展至 640 个逻辑处理器,提供拥有多达 12 TB 可寻址存储器的能力。
性能最高的数据仓库
通过使用 Microsoft 并行仓库一体机 (APS) 的扩展和大规模并行处理功能,您的企业级关系数据仓库中的数据可以扩展到 PB 级,并且能够与 Hadoop 等非关系型数据源进行集成。支持小型数据市场到大型企业数据仓库,同时通过加强数据压缩降低了存储需求。
将复杂的数据转化为切实可行的见解
通过 SQL Server Analysis Services 构建全面分析解决方案,无论是多维模型还是表格模型,均可在内存中实现快如闪电的性能。使用 DirectQuery 快速访问数据,而不必将其存储在 Analysis Services 中。
SQL Server 2016安装环境变量配置
1.在华军软件园下载SQL Server 2016软件压缩包,解压文件并双击打开jdk-8u131适用64位系统.exe。
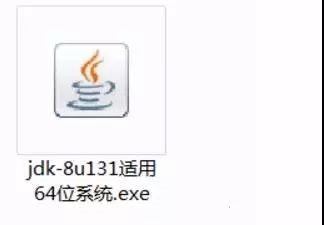
2.点击下一步。
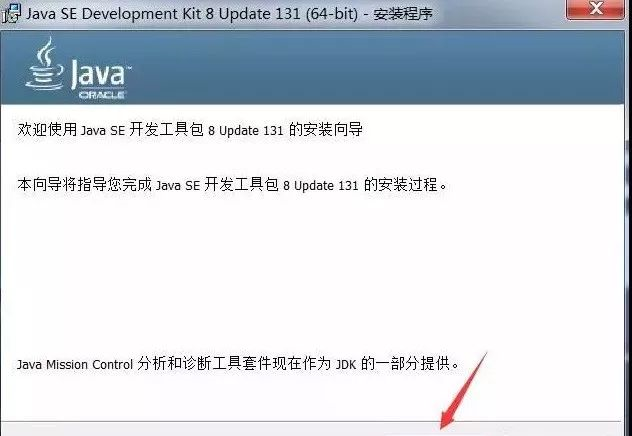
3.点击更改可以自行选择安装路径,我这里安装到D盘,所以直接把字母C更改为D即可,然后复制更改后的安装路径(复制的时候用快捷键Ctrl+C),可以把复制后的安装路径保存到记事本里面,后面环境变量配置的时候需要。复制后的安装路径为D:Program FilesJavajdk1.8.0_131
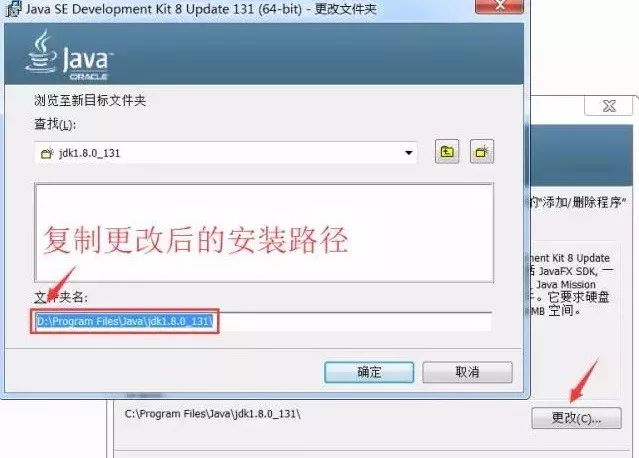
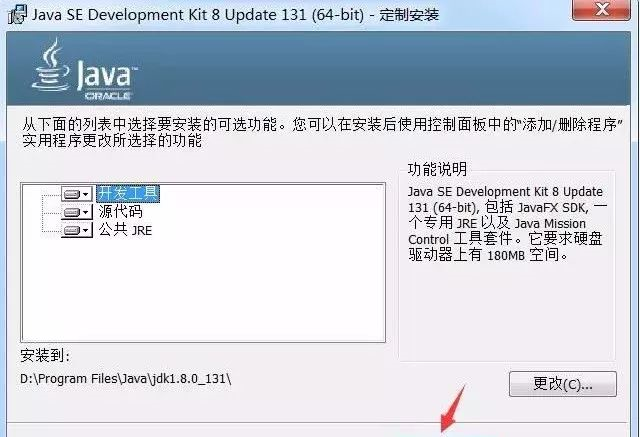
4.等待安装。
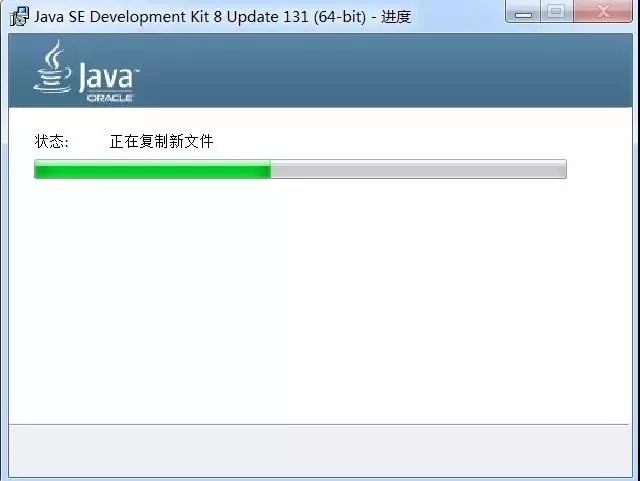
5.建议在D:Program FilesJava文件夹下新建一个文件夹jre1.8(因为我之前选择安装到D盘的),如果你之前安装到其它盘,你可在其它盘Program FilesJava文件夹下新建一个文件夹jre1.8。然后点击更改选择刚才新建的jre1.8文件夹,再点击下一步。
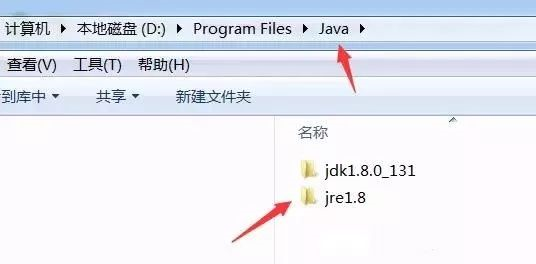
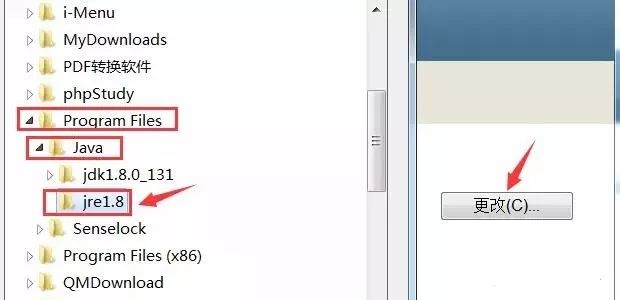
6.等待安装。
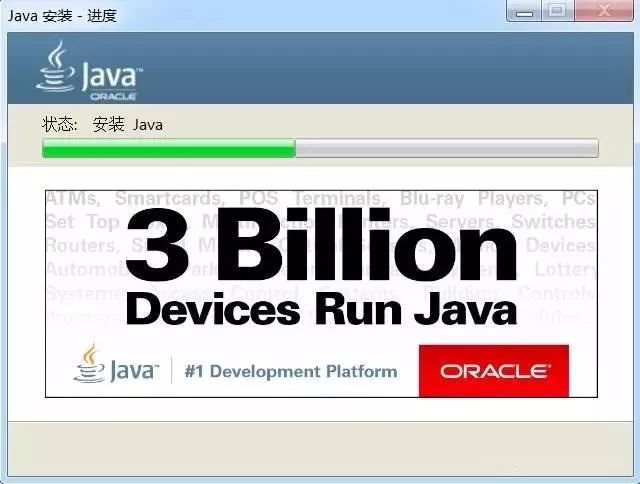
7.点击关闭。
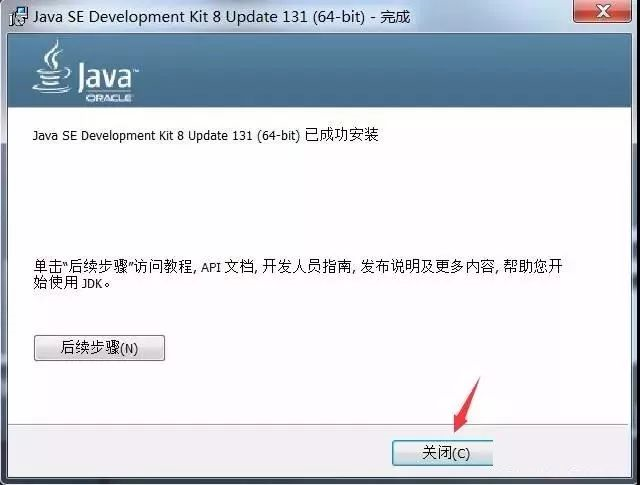
8.安装完JDK后配置环境变量。右击“计算机”。点击“属性”。
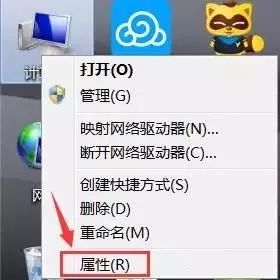
9.点击“高级系统设置”。
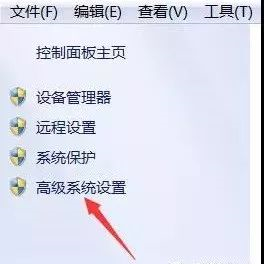
10.点击“高级”,再点击“环境变量”。
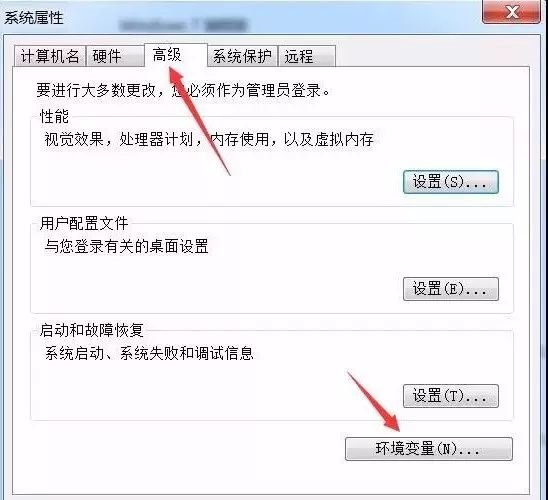
11.点击新建。变量名输入JAVA_HOME,变量值输入安装步骤第3步复制后的安装路径。D:Program FilesJavajdk1.8.0_131
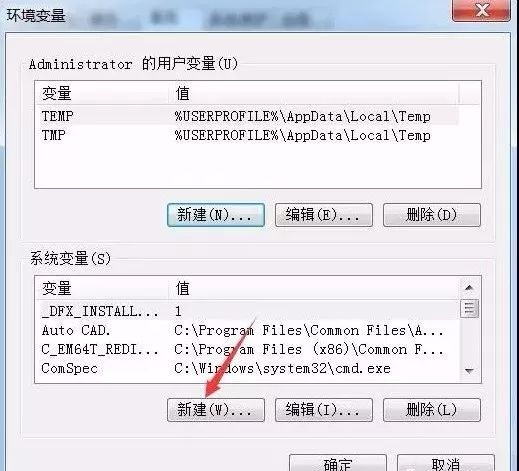

12.点击新建。变量名输入CLASSPATH
变量值输入.;%JAVA_HOME%libdt.jar;%JAVA_HOME%libtools.jar
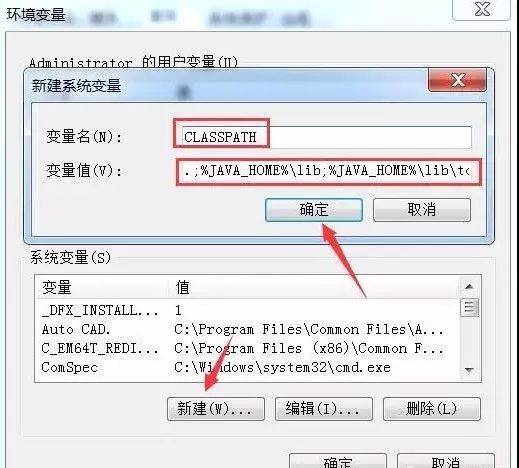
13.在系统变量中找到Path,点击编辑。
变量值输入%JAVA_HOME%bin;%JAVA_HOME%jrebin;
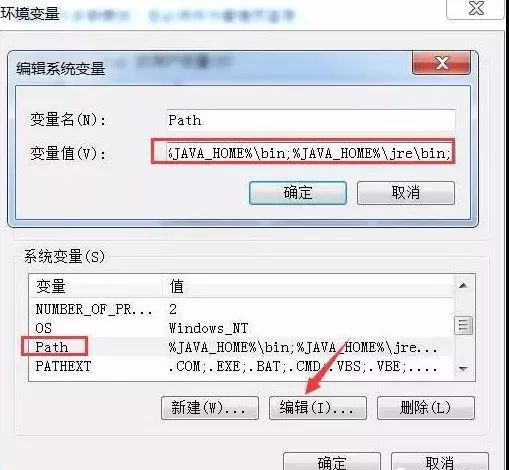
最后记得点击确定
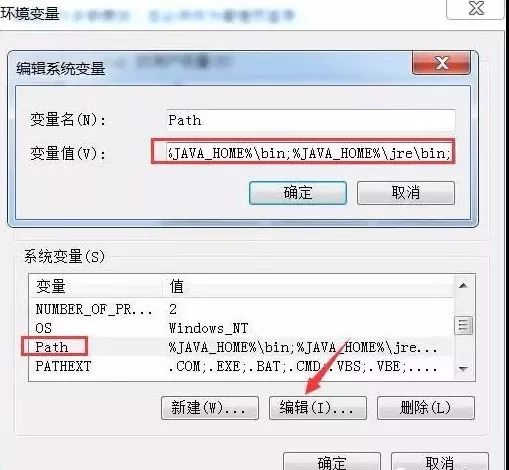
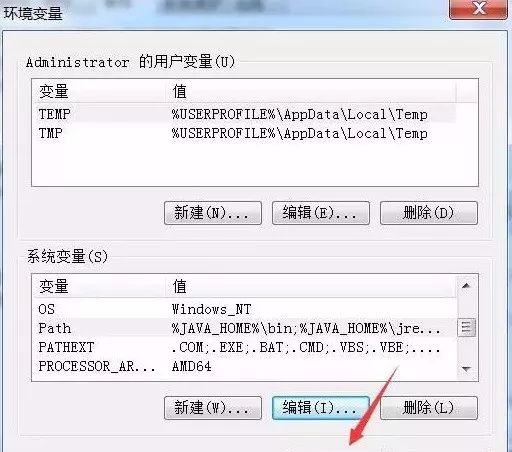
14.检查JDK是否安装成功。同时按键盘上的“WIN键+R键”。输入“cmd”。点击确定。
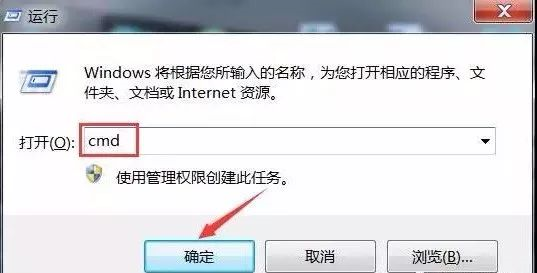
15.输入命令:java -version(java 和 -version 之间有空格),java,javac 这三个命令(都要试一下,只要有一个出现失败情况,就说明JDK环境配置失败)。都显示正常,说明配置成功!
输入java -version时,成功图示如下:

输入java时, 成功图示如下:
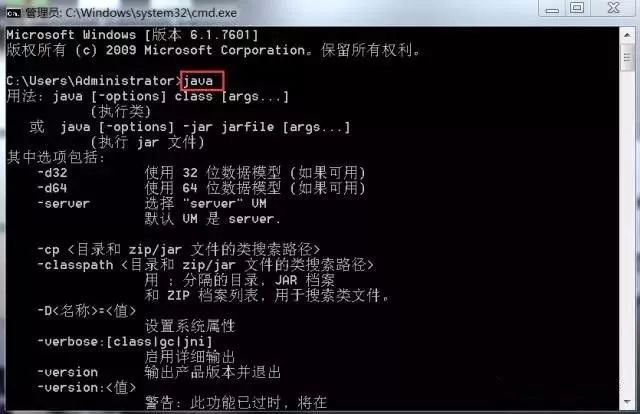
输入javac 时, 成功图示如下:
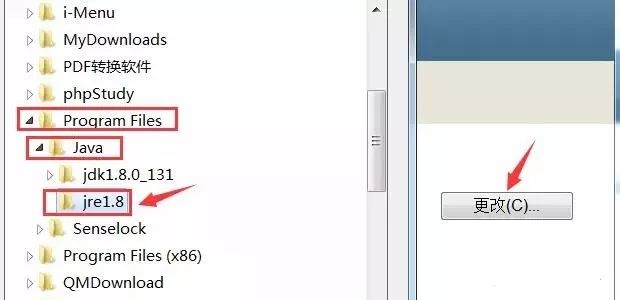
SQL Server 2016安装步骤
1.双击打开SQL 2016官方版安装程序

2.双击“setup.exe”文件。
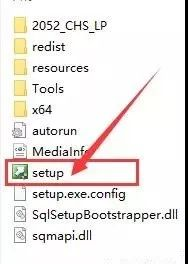
3.点击“安装”。再点击“全新SQL Server独立安装或向现有安装功能”。
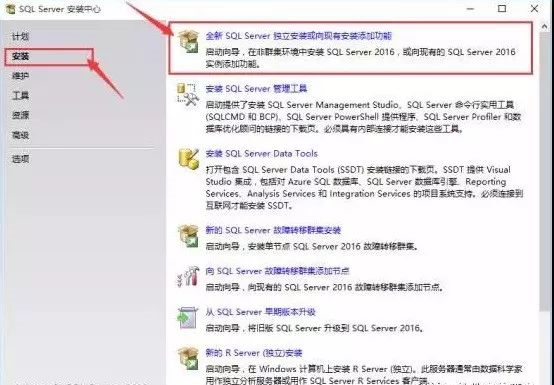
4.密钥是自动填写的,如果没有自动填写那就需要手动输入“MDCJV-3YX8N-WG89M-KV443-G8249”。点击“下一步”。
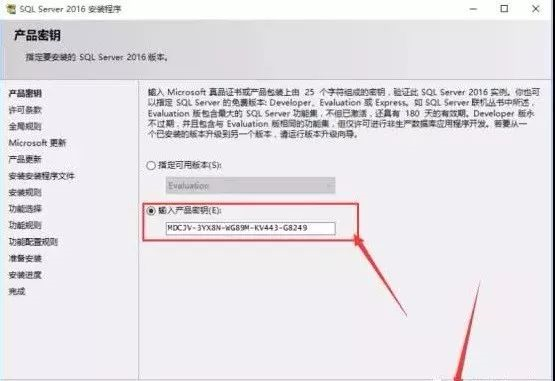
5.选择“我接受许可条款”,点击“下一步”。
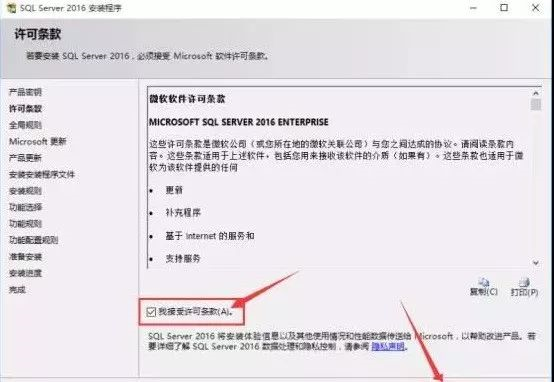
6.点击“下一步”。
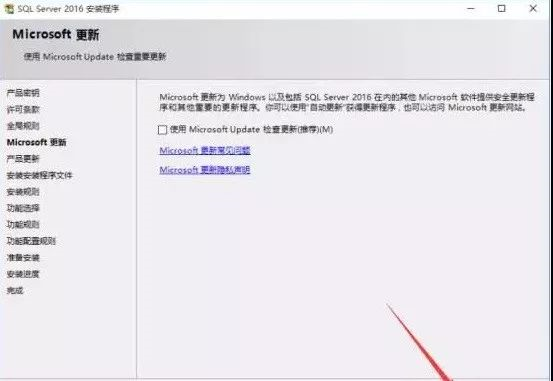
7.点击“下一步”。
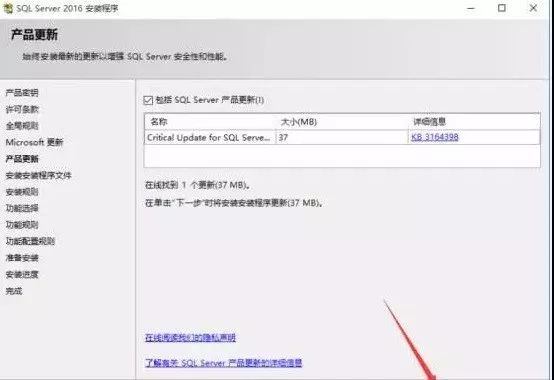
8.等待状态显示“已完成”。会自动进入下一个页面。
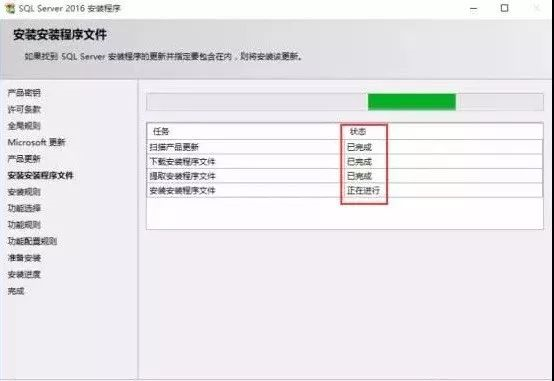
9.点击“下一步”。
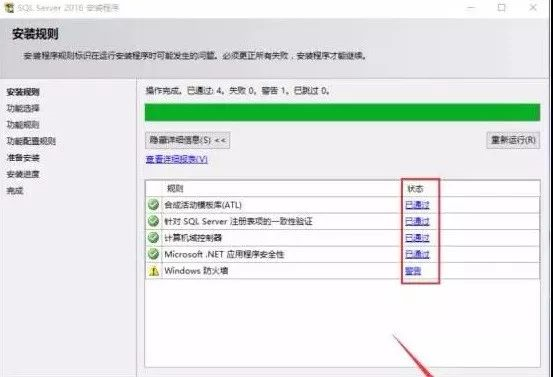
10.点击“全选”。建议把Microsoft SQL Server软件安装到除C盘以外的磁盘,我这里安装到D盘,可以在D盘下新建有一个文件夹命名为“Microsoft SQL Server”,然后选择文件夹,点击“下一步”。
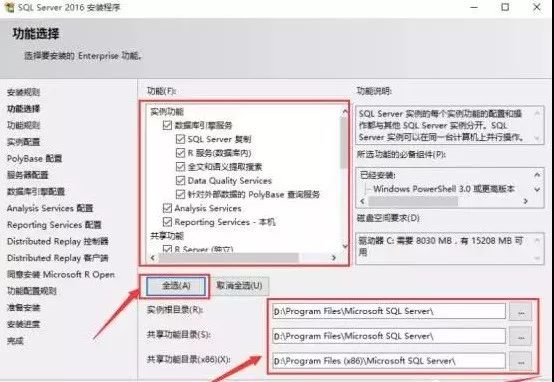
11.默认选择,点击“下一步”。
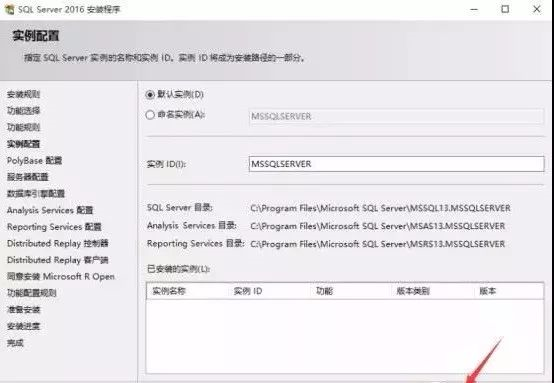
12. 默认选择,点击“下一步”
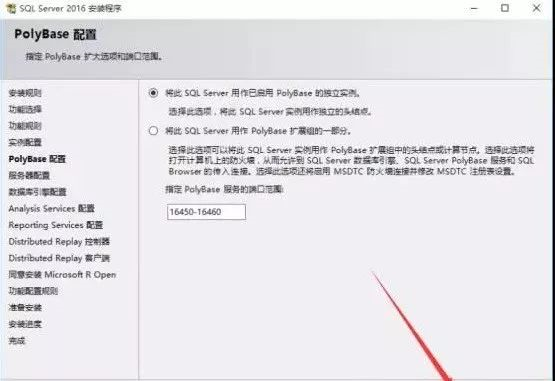
13. 默认选择,点击“下一步”。
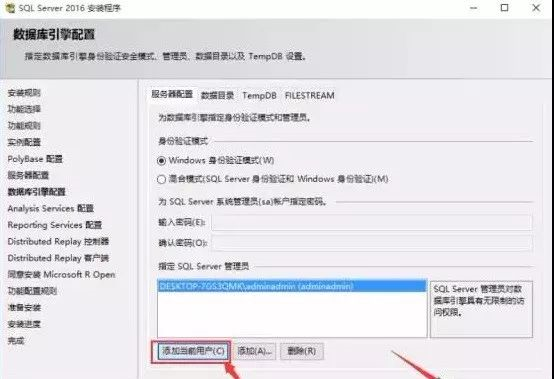
14.点击“添加当前用户”,再点击“下一步”。
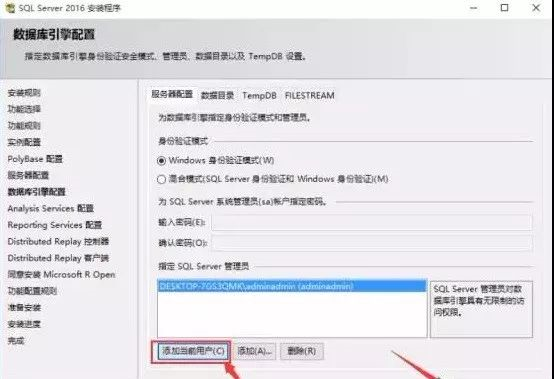
15.点击“下一步”。
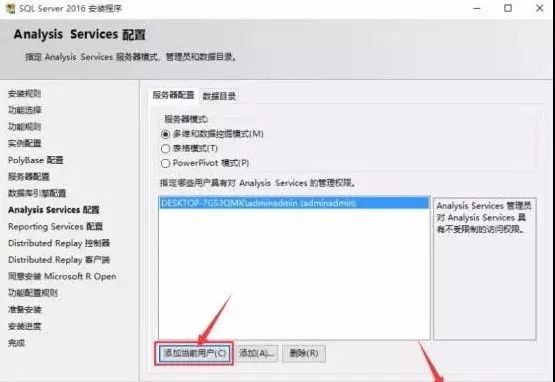
16. 默认选择,可以点击“下一步”。
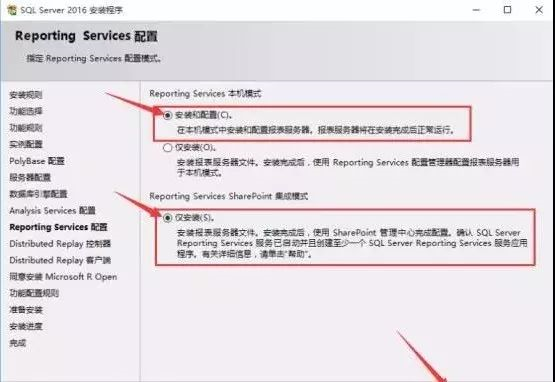
17.选择添加当前用户,点击下一步
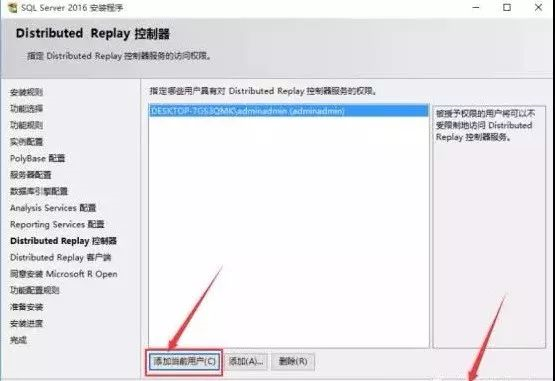
18.建议把工作目录和结果目录安装到D盘,可以在D盘下新建两个自己喜欢的文件夹名,选择文件夹。点击“下一步”。
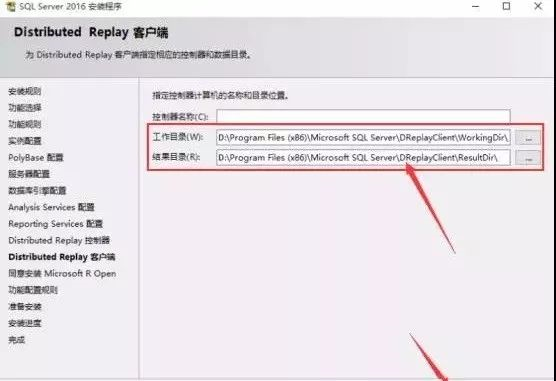
19.点击“接受”。
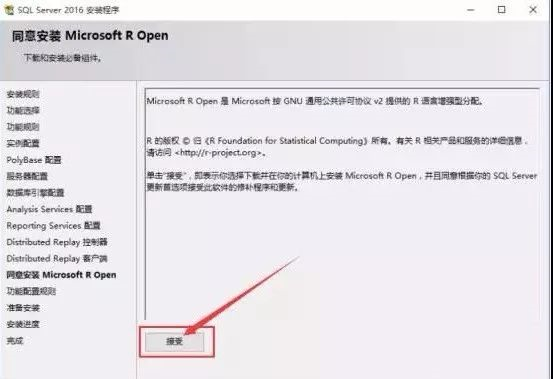
20.点击“下一步”。
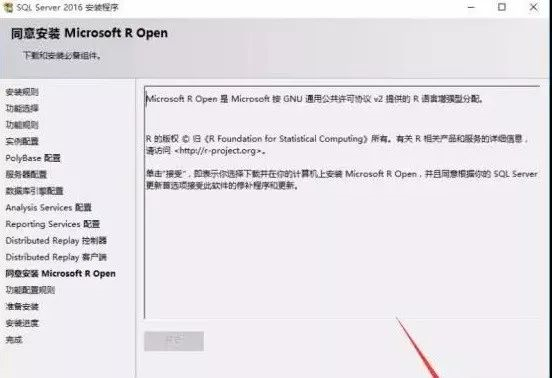
21.确认安装功能和配置路径没有错误就可以点击“安装”。
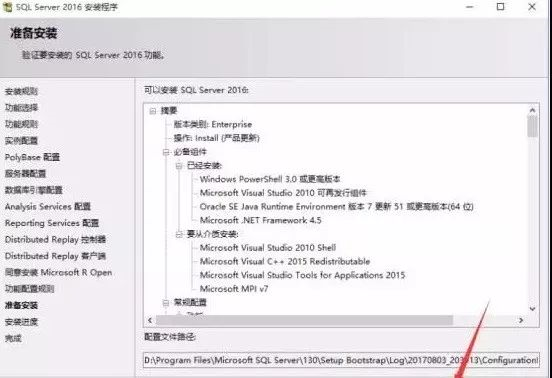
22.等待安装完成,安装过程比较漫长,要有耐心。
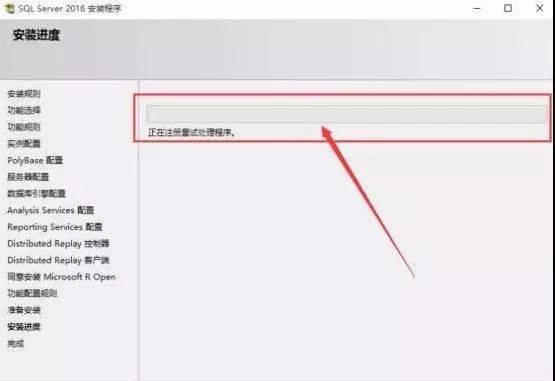
23.状态出现“ 成功 ”,说明安装没有错误。点击“关闭”。然后“重启电脑”。
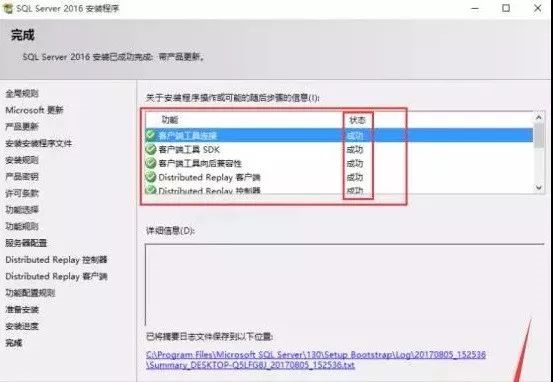
24.再所有程序里找到“Reporting Services配置....”,点击运行。
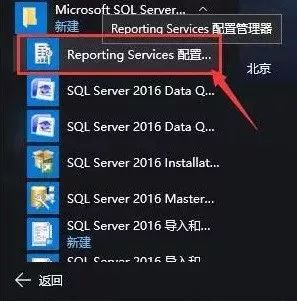
25.点击“连接”。
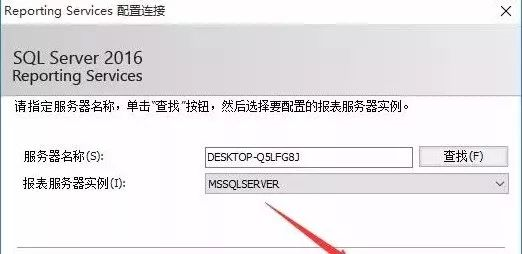
26.查看“当前报表服务器”是否正常运行。正常运行就可以关闭窗口了,如果出现没有运行,需要点击“启动”。
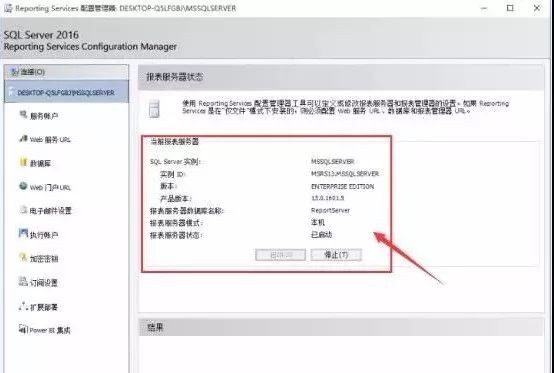
27 .在所有程序里找到“SQL Server 2016 Date Q....”,点击运行。
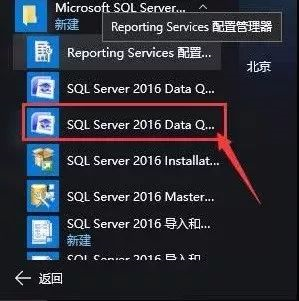
28.当出现“是否要继续?[是/否]”时,输入中文“ 是 ”按“ 回车键 ”,当出现“请为数据库主密钥输入密码”时,,输入8位以上的密码。要求有英文字母、符号、数字组合的密码才可以通过。输入后按“ 回车键 ”
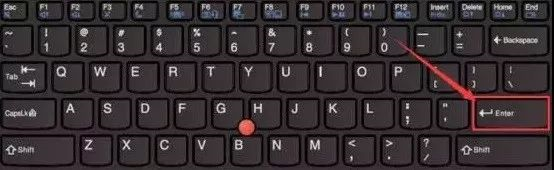
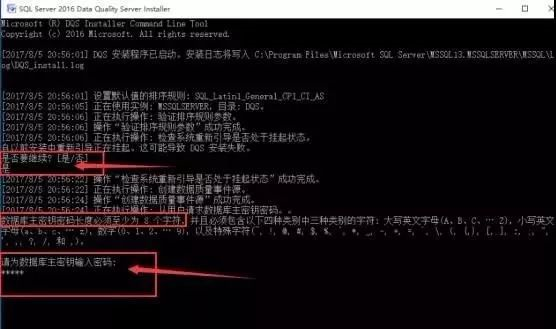
29.会出现以下界面。时间比较长需要耐心等待。
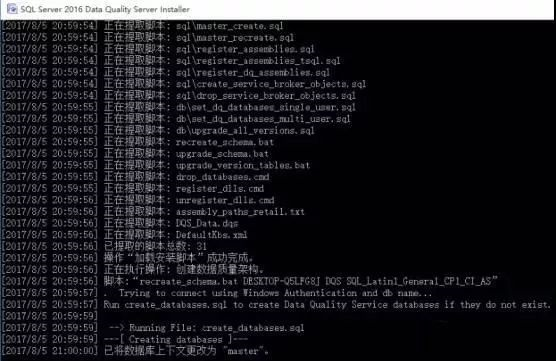
30.当出现“按任意键继续”时。可以随意按键盘上的一个按键后窗口会自动关闭。
31. 在所有程序里找到“SQL Server 2016 Date Q....”。
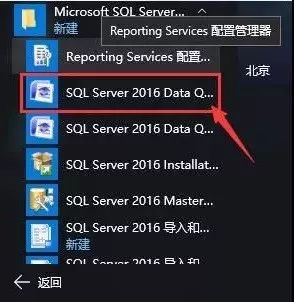
32.点击下拉框选择“LOCAL”.再点击“连接”。
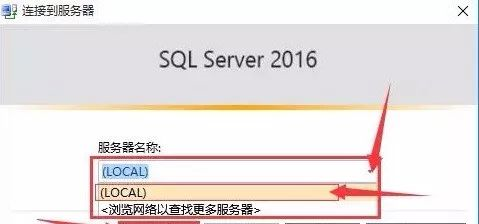
33.SQL Server 2016官方版安装完成。
SQL Server 2016更新日志
1.修复若干bug;
2.优化细节问题;
特别说明:百度网盘提取码:gsl1
华军小编推荐:
SQL Server 2016在经过官方的不断更新迭代之后,已经变得非常稳定,并且功能强大,满足你的所有需求。小编还为您准备了浩辰CAD、尧创CAD、vray for 3dmax2015、CAD Viewer、迅捷CAD看图软件









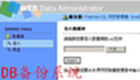



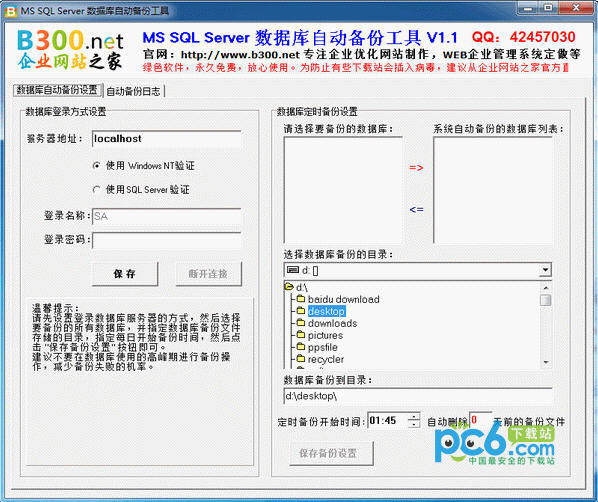
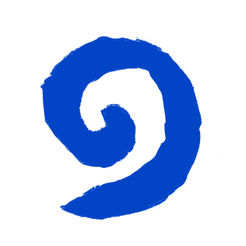

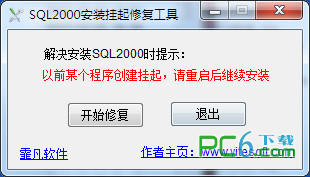





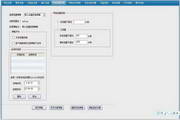

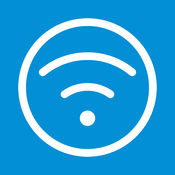





























有用
有用
有用