- 绿色版查看
- 绿色版查看
- 绿色版查看
- 绿色版查看
- 绿色版查看
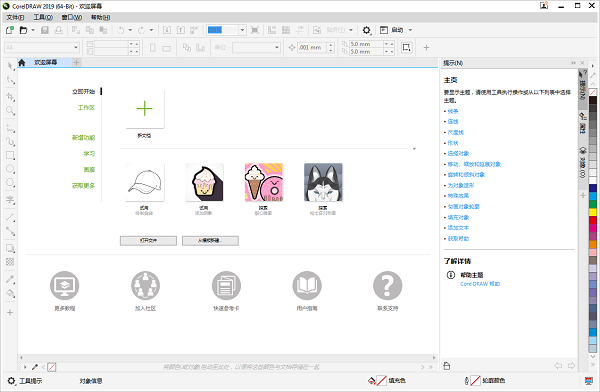
CorelDraw2019软件特点
更高精确度和控制水平
更自由地探索和发挥创造力
更多用户请求的增强功能
创造性与自定义
易于上手,方便实用
CorelDraw2019软件特色功能
可以得心应手地查看和控制文档中的每一个元素
可以通过网络存储功能,无需安装即可直接使用自己喜欢的字体
本软件还有一个能让你无限发挥的自定义工作区,自己设置,满足你的工作所需
拥有诸多高级OpenType板式功能
提供了大量专属印刷与网页的设计工具
此外,还有特色云端功能、对象泊坞窗、颜色、填充和透明度等等
coreldraw2019安装方法
打开coreldraw2019安装程序,勾选“我同意最终用户许可协议”,并点击“接受”。

点击接受之后,开始下载,查看下载进度并等待完成。

完成下载后进行自动安装,查看安装进度百分比并等待完成。

安装完成后需要注册或登录才能使用哦。
安装小结:在本站下载完安装包后打开exe文件根据安装向导提示按步骤进行安装即可。
CorelDRAW2019配置需求
Windows 10*,8.1 或 Windows 7(32 位或 64 位),都是最近更新版和服务包
Intel Core i3/5/7 或 AMD Athlon 64
2 GB RAM
2.5 GB 硬盘空间
多点触摸屏、鼠标或平板电脑
1280 x 720 屏幕分辨率,比例为 100% (96 dpi)
Microsoft Internet Explorer 11 或更高版本
Microsoft .NET Framework 4.7
可选 CD 驱动(用于箱安装)。从 CD 进行安装需要下载最多 800 MB 的数据
需要连接至 Internet 才能安装和认证 CorelDRAW Graphics Suite 和访问某些软件内置组件、在线功能和内容
coreldraw2019常见问答
1.coreldraw2019怎么填充图案?
使用颜色面板直接填充:
1、打开CDR软件并绘制一个需要填充颜色的图形,小编在这里直接使用画图工具绘制了一个五角星。

2、在右侧的颜色面板中,使用鼠标左键点击即可自由选择颜色进行填充图形的,填充效果如图所示。

3、想要改变轮廓颜色或轮廓线大小,可以在上方的属性位置,调节边框的大小粗细。

2.coreldraw2019的快捷键是什么?
这里华军软件园给大家归纳了一些比较常用的快捷键,供大家参考:
关于文件管理的快捷键
Ctrl+N,新建一个文件。
Ctrl+O,浏览到保存文档的文件夹打开现有文档。
Ctrl+I,导入文件到CorelDRAW中。
Ctrl+E,从CorelDRAW导出文件,居中边框中的文本。
关于文本编辑的快捷键
Ctrl+T,编辑段落和艺术文本属性。
Ctrl+F10,文本选项。
Shift+End,选择到线条的结尾。
Ctrl+Shift+End,选择到图文框的结尾。
关于工具类的快捷键
F7,在绘图窗口拖动工具绘制圆形和椭圆形。
Alt+Shift+R,显示或隐藏标尺。
Ctrl+R,标尺。
X,橡皮擦,移除绘图中不需要的区域。
F6,在绘图窗口拖动工具绘制正方形和矩形。
3.coreldraw2019里如何将图片插入图形中?
1、首先打开CorelDRAW作图软件,新建一个基本图形心形

2、然后点击导入图片,将图片移到自己想要的形状附近

3、点击菜单栏效果,图框精确裁剪放置到容器中。

4、将心形选中,单击此处,点击编辑内容。

5、调整图片大小,然后将其移动到适当的位置。

6、选中图片,鼠标右键单击,选择结束编辑,就可以将图片插入图形中了。

这样就完成啦,大家快去试试吧!
CorelDraw2019更新日志
1、修复上个版本的bug
2、优化部分功能
因版权及厂商要求,华军软件园提供的是CorelDraw2019软件的官方下载包。
华军小编推荐:
CorelDraw2019功能和官方出品的一样齐全,界面更加美观大方,设计更完善,不断满足用户的需求欢迎下载。感兴趣的还可以下载{recommendWords









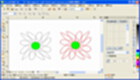





































有用
有用
有用