
VMware Workstation软件特色
VMware支持在一台客户机上运行多个操作系统
无需安装或者复杂的设置,即可体验预设置的产品的功能和特色
VMware虚拟机支持在主机和虚拟机之间共享数据
VMware虚拟机支持32位和64位的虚拟机系统
支持第三方预设置的虚拟机和镜像文件
通过一个直观的主页界面轻松访问虚拟机设备
VMware Workstation安装步骤
1、在本站下载VMware虚拟机安装包。双击运行VMware Workstation运行程序,打开如下图安装向导界面,点击下一步;

2、阅读vmware虚拟机用户许可协议,勾选我接受此协议。点击下一步。
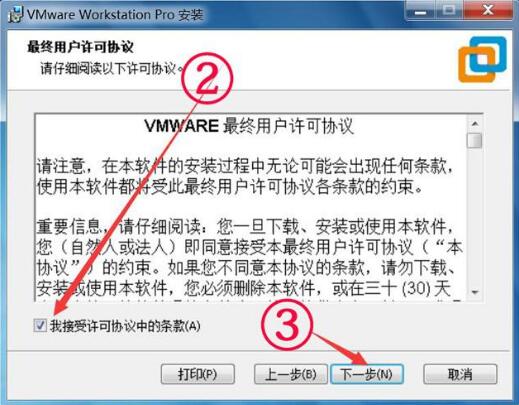
3、定义安装目录:默认是安装在C盘目录下的,你可点击“更改”按钮自定义安装路径。确认完成后点击下一步。
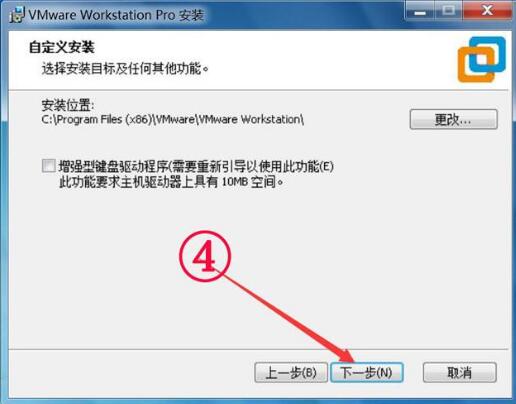
4、用户体验设置界面,这里选择默认设置即可,直接点击下一步。
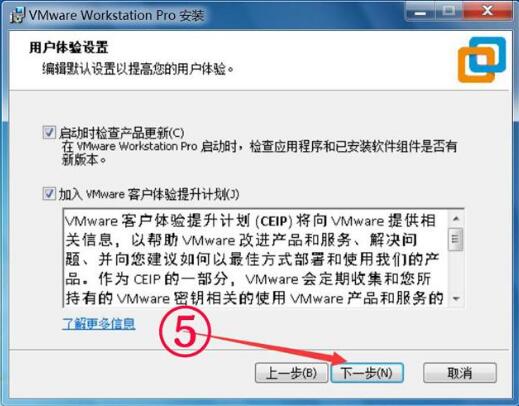
5、是否创建快捷方式:桌面快捷方式及开始菜单程序文件夹,为了方便以后使用,建议全部勾选。点击下一步继续。

6、确认信息无误,点击安装。
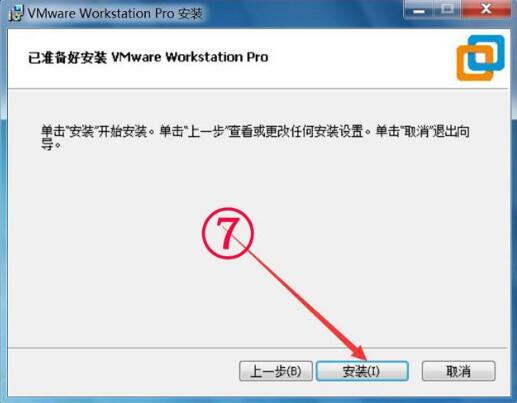
7、等待VMware Workstation 安装完成后就会看到如下界面了,点击完成退出安装向导。
VMware Workstation使用方法
在VMware中如何创建新虚拟机?vmware虚拟机怎么安装系统?
1、打开我们已经安装好的vmware软件,进入主界面后点击【创建新虚拟机】按钮。
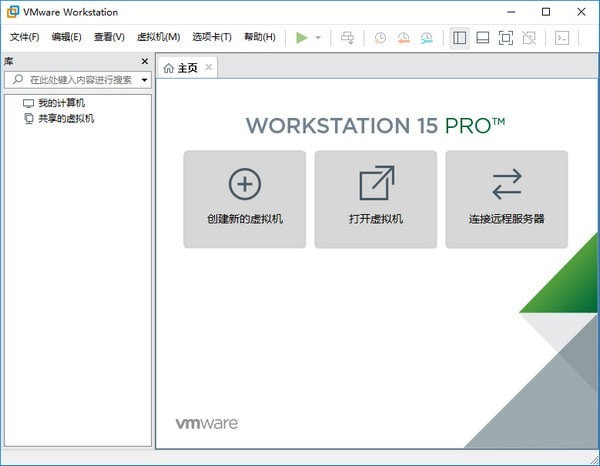
2、打开新建虚拟机向导,点击下一步继续。
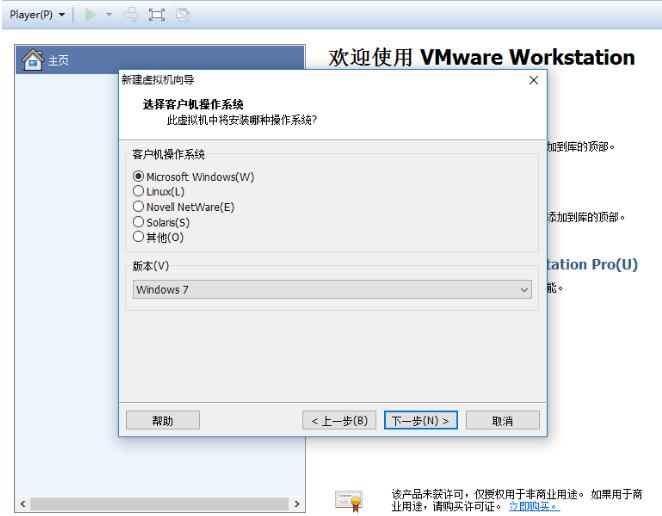
3、选择要安装的操作系统,有两种安装方式:1)安装程序光盘,可点击选择。2)安装程序光盘映像文件,可浏览选择iso文件。选择完成后点击下一步继续。
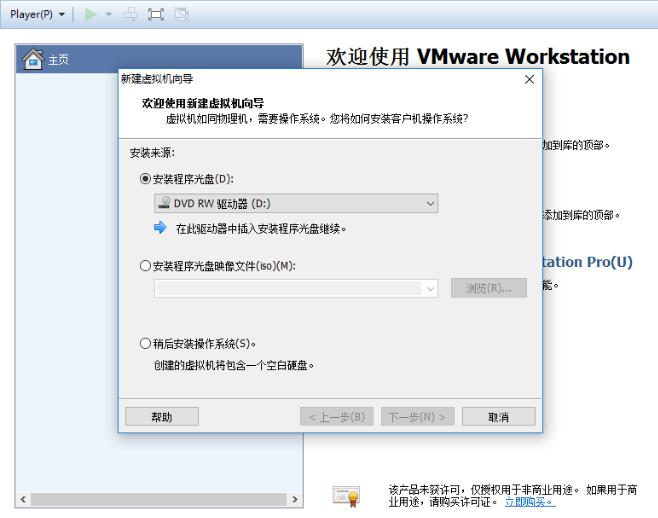
4、1)命名虚拟机:在虚拟机名称框中输入一个名称。2)设置虚拟机安装位置:默认安装在C盘目录下,你可以点击【浏览】,自定义选择虚拟机安装位置。点击下一步。
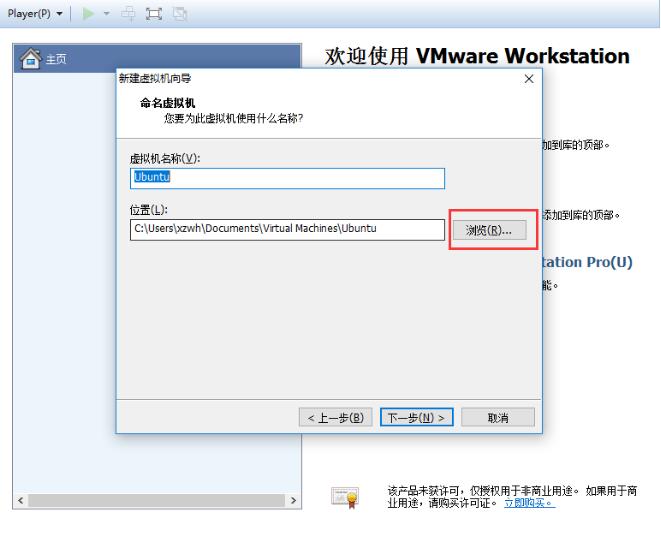
5、设置虚拟机磁盘的信息,指定磁盘容量等。点击下一步。
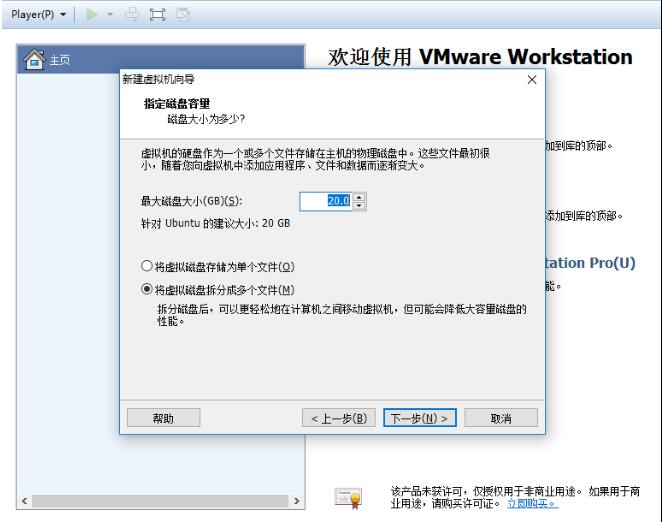
6、点击【完成】按钮后虚拟机就建立好啦。大家根据向导一步步操作即可,很简单。
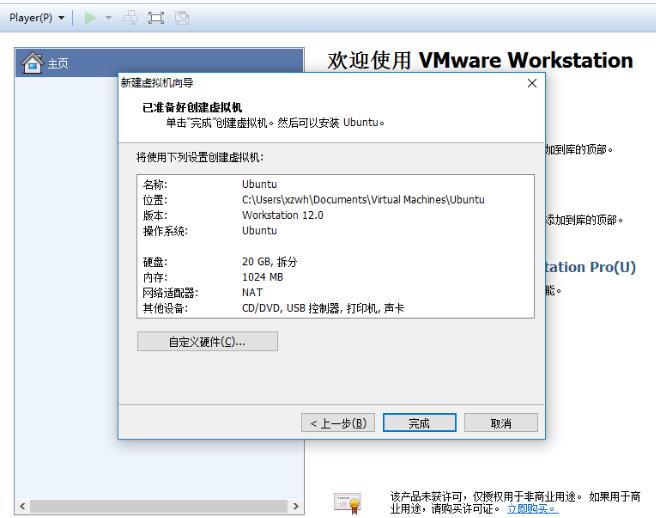
VMware Workstation常见问题
什么是虚拟机?
虚拟机是一种软件形式的计算机,和物理机一样能运行操作系统和应用程序。虚拟机可使用其所在物理机(即主机系统)的物理资源。虚拟机具有可提供与物理硬件相同功能的虚拟设备,在此基础上还具备可移植性、可管理性和安全性优势。虚拟机拥有操作系统和虚拟资源,其管理方式非常类似于物理机。例如,您可以像在物理机中安装操作系统那样在虚拟机中安装操作系统。您必须拥有包含操作系统供应商提供的安装文件的 CD-ROM、DVD 或 ISO 映像。
vmware虚拟机怎么设置上网?
vmware虚拟机设置上网有多种类型,如果想测试隔离环境,可以选择主机模式和lan区段,如果想虚拟机可以上网,可以选择NAT模式和桥接模式。下面我们详细讲述下NAT模式步骤:
1、打开虚拟机进入虚拟机界面,默认是NAT模式,如下图所示。
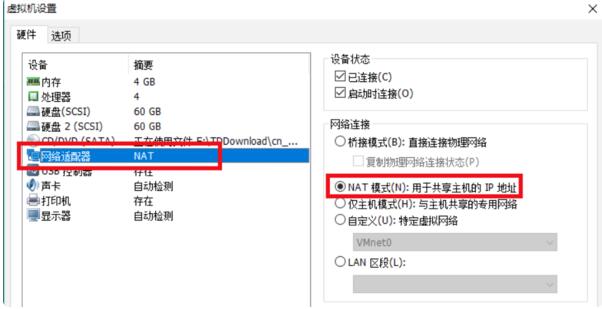
2、先登录进入到此虚拟环境中。点击桌面右下角电脑小图标,选择打开网络与共享中心。
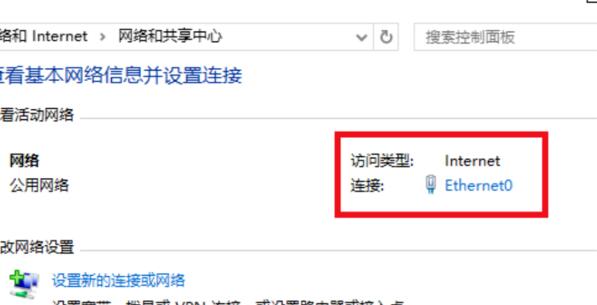
3、打开网络与共享中心界面后,点击下图所指Ethernet.点击后可查看网络连接详细信息,可以看到这个网卡的IP地址是192.168.121.232
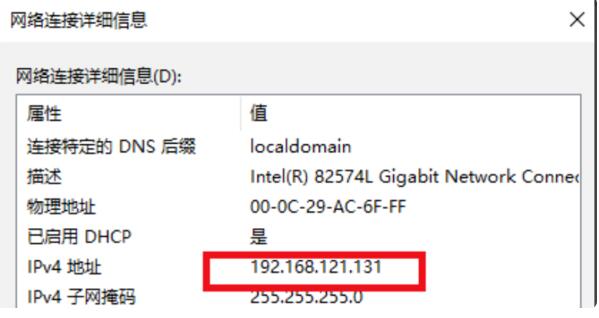
4、返回到vmware虚拟机,打开命令窗口。输入ipconfig,可以看到物理机的IP是192.168.1.3。
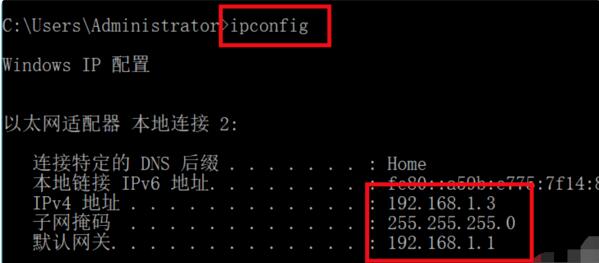
5、物理机ping虚拟机的地址192.168.121.232,可以看到完全不通。

6、虚拟机ping物理机的IP地址192.168.1.3,完全是通的。以上说明在NAT模式的特定下是虚拟机对物理机是隔绝的。表明联网成功了。
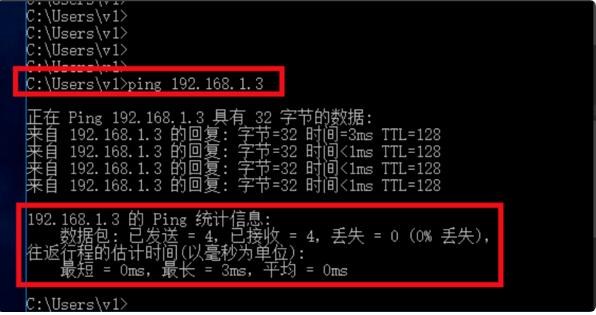
VM虚拟机VMware Workstation内部错误解决方法
方法一
1、右键点击虚拟机桌面图标,以管理员方式运行VMware Workstation
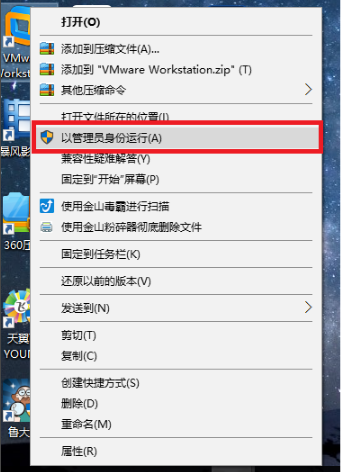
2、以管理员运行后,即可打开运行虚拟机。
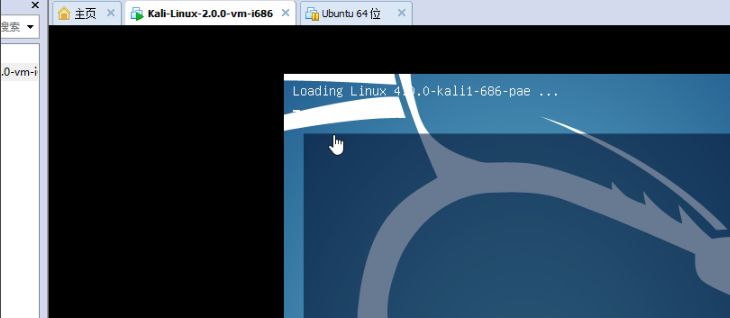
方法二
1、打开任务管理器 Ctrl+Alt+Delete
2、在任务管理器中点击服务
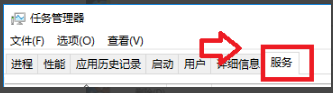
3、找到以下几项服务,把他们从已停止状态改为正在运行状态

4、最后打开虚拟机运行。
VMware Workstation与VMware vSphere区别
VMware vSphere是基于OS的虚拟OS资源的虚拟化工具。使用它可以将os闲置的资源用起来,资源足够的话可创建DNS,DHCP等服务器,这样os用起来也会更顺畅了。
VMware vSphere则是一个具体的虚拟化方案,不基于任何os。通过物理机的硬件资源被虚拟化为虚拟资源,然后再通过vcenter安装esxi操作系统的物理机将资源整合,再分配使用。
这两款软件各有不同,VMware Workstation是一个基于OS的软件,而VMware vSphere是根据企业实际情况而设计的,大家可根据自己的需求来选择一个合适的软件。
VMware Workstation更新日志
1.修正了其它bug;
2.优化了软件的兼容性。
华军小编推荐:
VMware Workstation是一款非常实用、简单的工具,有兴趣的用户可以在华军软件园下载使用,另外还有众多同款同类软件提供下载,如:.NET、批量小管家、硬盘序列号读取器、快速隐藏任务栏图标工具、安卓模拟器大师等。











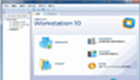




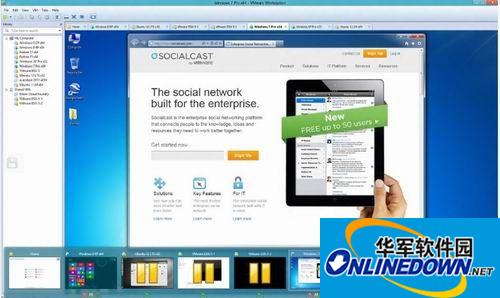


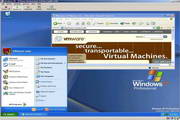










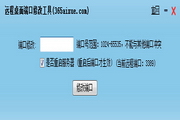



































有用
有用
有用