
AnyDesk功能介绍
1、远程桌面的新视角
AnyDesk是从底层向上设计是突破性的。其核心是DeskRT,一个新的视频编解码器,是专门为图形用户界面设计。
2、帧率
AnyDesk传输通过局域网和许多互联网连接每秒60帧。
3、延迟
延迟在尽可能低的水平是工作在远程桌面上的关键。延迟越低,更快的远程PC响应您的输入。
4、通信
AnyDesk带宽效率使得它可以流畅的可用带宽为100 KB/秒完成办公任务。
5、访问
忘记可靠性低和繁琐的防火墙配置。使用你的个人电脑的任何地方,没有任何麻烦。
AnyDesk软件特色
1、AnyDesk(远程控制软件)专门为现代处理器优化,支持多处理器
2、特别优化的视频压缩算法
3、低资源和带宽占用率
4、AnyDesk(远程控制软件)与操作系统深度整合
AnyDesk使用教程
1.下载AnyDesk之后,直接打开即可,和使用teamview方法一样。双方电脑上都有 AnyDesk,每台计算机都有自己的地址,打开软件之后有一个ID号,如果需要连接,输入对方的ID。
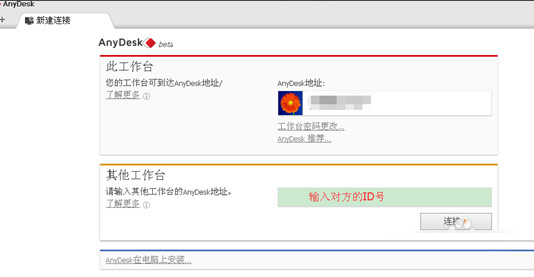
2.输入对方的 AnyDesk 地址后,点击链接,如果网络正常的话会进行连接会话。对方桌面会弹出接受对话框,对话框中有选项可供选择。
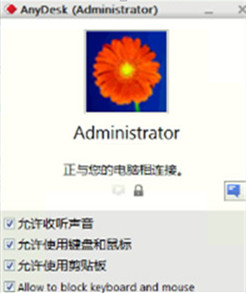
3.被控制端点击出现的对话框设置允许之后,会提示如图界面。
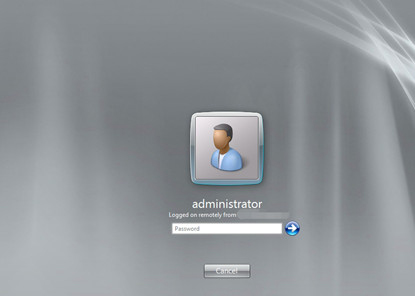
4.连接端可以看到被控制的的桌面电脑。如果是锁屏的界面需要输入用户名密码。
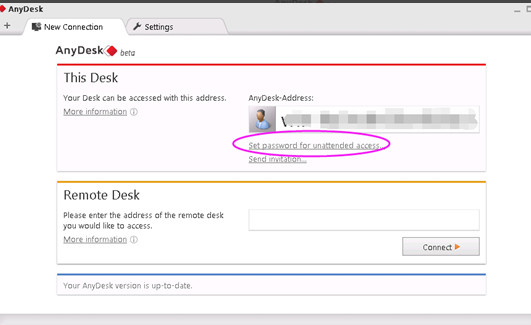
5.如果被控制端不需要人为干预,可以安装该软件。设置一个连接密码,如图选择set password。
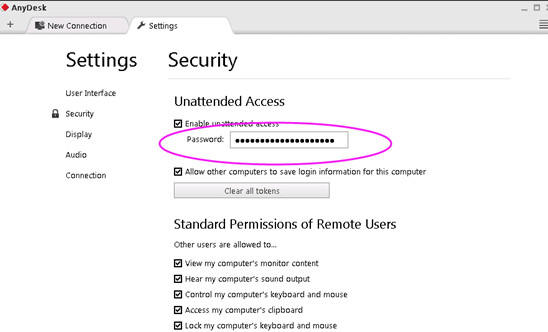
AnyDesk常见问题
控制远程电脑有几种连接方式?
AnyDesk的几种连接方式:
① 通过 AnyDesk 数字地址或 AnyDesk ID 连接
在联网的环境下启动 AnyDesk 之后,会自动分配得到一个 AnyDesk 地址(一串六位数字或者机器名@AD格式,如 654321 或 skying@ad),如图,别人可以通过这个”地址”连接到你的电脑。
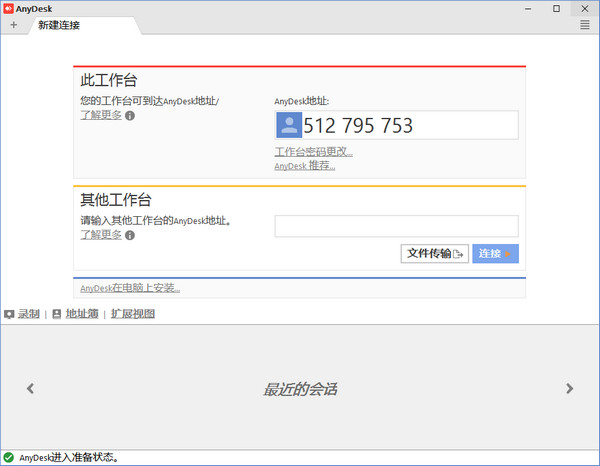
而在「其他工作台」一栏中,输入别人的 AnyDesk 地址并点击连接按钮,即可向对方电脑发出控制的请求,待被控电脑点击「接受」之后 (如下图),即可开始远程控制对方桌面。
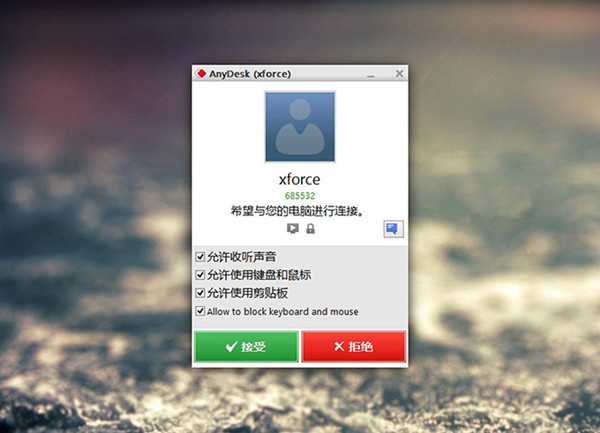
② 通过 IP 地址或机器名连接
如果想通过 IP 地址或者机器名进行直接连接,那么Anydesk必须在被控端电脑上进行安装。这种方式,控制端的AnyDesk使用TCP方式连接被控端电脑的7070端口并不会经过服务器中转。
③ 无人干预的远程访问
如果你希望能直接控制远程电脑,不想受控端总得有人点“接受”才能操作,在受控电脑上点击“AnyDesk 在电脑上安装”,并设置一个密码。只要被控电脑开机了,你就可以直接通过密码去控制了。
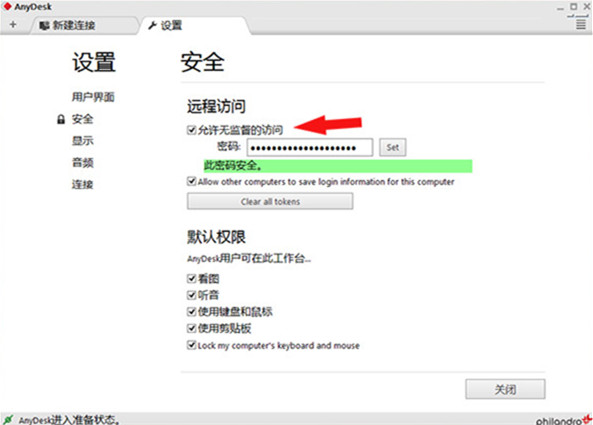
假如你需要经常控制某台电脑,无需受控端人工干预的连接方式会更加方便。给不太懂操作的长辈的电脑装后,有什么问题可以直接自己解决而不必教他们使用QQ,又或者,上班时也能控制家里的电脑下载等。
AnyDesk对比teamvieer
TeamViewer相较于AnyDesk两款都是可实现远程控制效果,但是两款软件的实现方式确实完全不一样。
首先说下AnyDesk的控制方式,小伙伴们如果想立即开始使用AnyDesk远程控制软件,不需要你去设置安装过程,然后注册新账号再获得管理权限。你就只需要从该页找到下载地址处选任意地址将AnyDesk远程控制工具下载,双击启动就可以开始远程桌面工作了。
而TeamViewer则是需要你同时在控制设备以及被控制设备上同时安装TeamViewer远程控制工具,然后输入被控制设备的id才可控制该设备。两款软件的共同点都是无需手动设置安装过程,只需双击即可启动使用,也都是需要获取另一台设备的id进行远程控制。
TeamViewer相较于AnyDesk远程控制工具更注重信息加密这块,TeamViewer特有的加密方式可以说至今都被认为是完全安全的。而AnyDesk则是更注重屏幕体验以及低延迟这块,可以说使用AnyDesk你几乎都感觉不到在远程控制桌面工作时的延迟效果。
如果你想体验TeamViewer远程控制效果,请在该处获取软件详情页了解后可下载使用:www.onlinedown.net/soft/46815.htm
AnyDesk更新日志
日日夜夜的劳作只为你可以更快乐
嘛咪嘛咪哄~bug通通不见了!
|
华军小编推荐: 在远程桌面上工作时,近乎即时的响应至关重要。而AnyDesk具备了在本地网络上延迟低于16毫秒,让你几乎无法察觉延迟效果。使用小编为你推荐的AnyDesk享受流畅的屏幕体验,AnyDesk在本地网络和大多数互联网连接上可提供达60 fps。另外华军小编还为大家搜集整理了其他【远程控制】工具供大家选择下载,如:网络人远程控制软件、远程控制软件等。 |










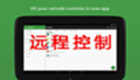











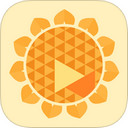






































有用
有用
有用