CAD批量打图精灵,一款AutoCAD图纸批量打印软件。在工程制图中,往往有大量的图纸需要打印。可能是一个dwg文件里有多张图纸,或是多张图纸分散于多个dwg文件。常规的打印方法是,逐个手工框选打印,操作单调且费时费力。 有没有更好的方法呢?“CAD批量打图精灵”即时应用户这种需求而生,可全自动识别图框并打印。
在工程制图中,往往有大量的图纸需要打印。可能是一个dwg文件里有多张图纸,或是多张图纸分散于多个dwg文件。常规的打印方法是,逐个手工框选打印,操作单调且费时费力。有没有更好的方法呢?CAD批量打图精灵应运而生,可自动快速地识别正矩形图框并打印。
CAD批量打图精灵功能特色
智能极速图框识别。您无需对图纸做任何修改,可全自动智能极速地识别普通矩形图框,图框可以由直线、多段线、二维多段线、面域、视口、代理实体、块参照或外部参照组成。
全空间批量打印。当前/默认空间、模型空间、布局空间、模型空间+布局空间,多图模式、单图模式批量打印。
多文档批量打印。依次打开多个CAD图形文件,识别上述指定空间内的图框并打印。
多种格式文件输出。不仅能直接打印图纸,还可以将图纸转换为PDF、JPG、PNG、plt、DWF、DWFx,XPS等格式文件。
识别特定类型图纸的纸张大小。可依据横纵或固定比例识别纸张大小。
使用简单,打印选项丰富。可直接使用默认设置打印,也可设置打印范围、比例、偏移、扩展、顺序、份数以及逐份模式等功能。
CAD批量打图精灵安装步骤
安装打图精灵前需安装AutoCAD2007或以上版本,下载后解压,运行安装程序一路点“下一步”按步骤,注意可自行选择安装文件夹,最后点“完成”完成安装。完成后可在安装文件夹下找到“pdfFactory3_52.exe”运行安装虚拟打印机。
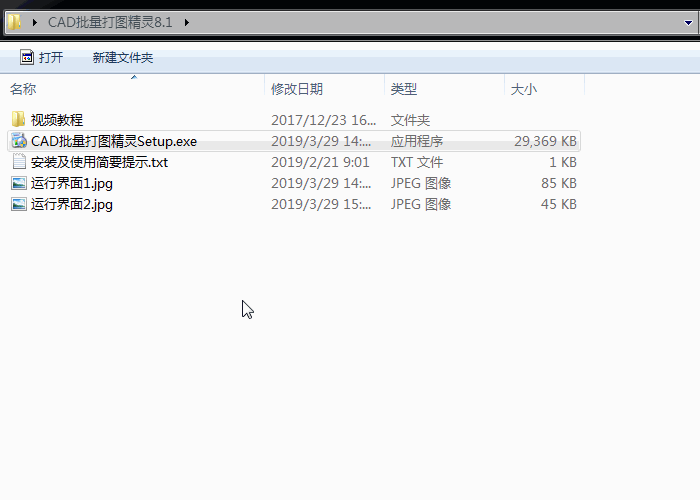
CAD批量打图精灵使用方法
●打印单个CAD全部图纸
在CAD中输入“QP”,打开打图精灵,选择打印机、纸张大小,点“打印”即可开始打印。选择实体打印机则直接打印,选择“pdfFactory Pro”或"DWG To PDF.pc3"虚拟打印机则将图纸打印为PDF文件。
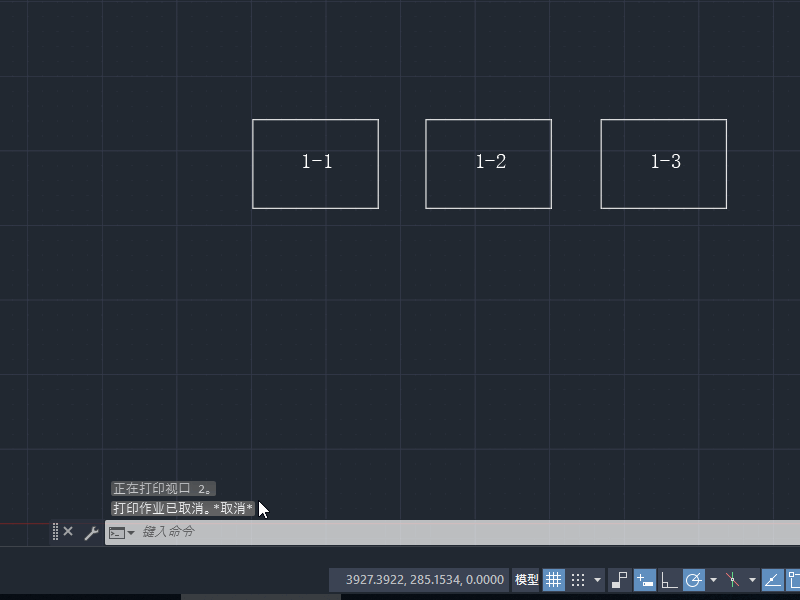
●打印单个CAD部分图纸
若仅想打印单个CAD中的部分图纸或图框外有其他图形,则打印范围选择“部分区域”,选择要打印的单张或多张图纸所在区域,也可仅选择外侧图框(更精确),点“部分区域打印”即可开始打印。
●将多个CAD文件转换为多个PDF
典型需求:有多个CAD文件,每个文件里有多张图纸,需将每个文件转成一个多页PDF文件,保存到图纸对应目录,PDF文件名同CAD文件名。
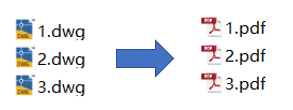
操作如下:打开打图精灵,打印机选“pdfFactory Pro”,勾选“打印到文件”,切换到“多文档打印标签”下,拖放带打印CAD文件到多文档打印列表,点“打印”即可开始打印即可,每打印完一个CAD文件后,打图精灵将自动保存PDF文件。
另外也可以使用"DWG To PDF.pc3"打印机,勾选“合并PDF”选项,可将单个CAD文件转换为单个多页PDF文件。
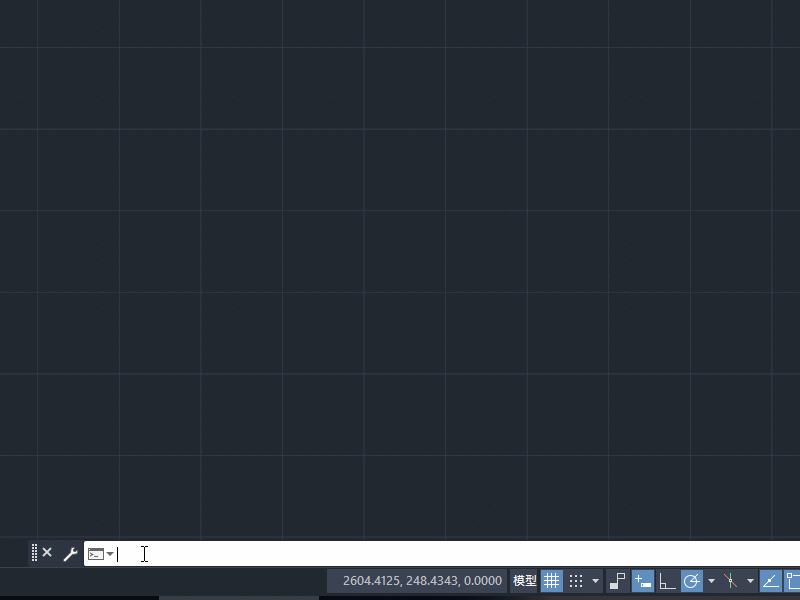
●将每页图纸转换为一个PDF文件
使用"DWG To PDF.pc3"打印机,不勾选“合并PDF”选项,可将每页图纸转换为一个PDF文件,若有多个CAD图纸,则将每个CAD文件里的多张图纸放到一个文件夹下。
●图框识别原理
软件识别图框通常本质上是识别矩形(单图模式除外),且默认设置下不考虑矩形大小都识别为图框,
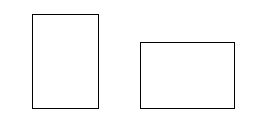
若被其他矩形包含,则只识别最外层的矩形,允许矩形有一定的瑕疵,矩形可由由直线、多段线、二维多段线、面域、视口、代理实体、块参照或外部参照组成。
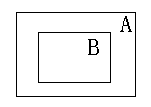
●确认页数和查看识别的图框及打印顺序
默认情况下,“确认页数”处于半勾选状态,当识别的图纸页数超过100页时会提示是否打印(可点确认页数后的按钮自定义规则),也可将确认页数勾选,这样总是提示确认页数。
还可勾选“标记图框”,当同时勾选“确认页数”时,识别完成后提示是否打印,点否后将仅标记图框及打印顺序而不打印,另外图框标记在非打印层不会被打印,可通过 RQP 命令一次性删除图框标记。
当图框识别有误时可尝试在“标准”、“快速识别”、“深度识别”三种识别模式下切换。
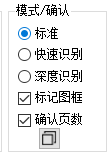
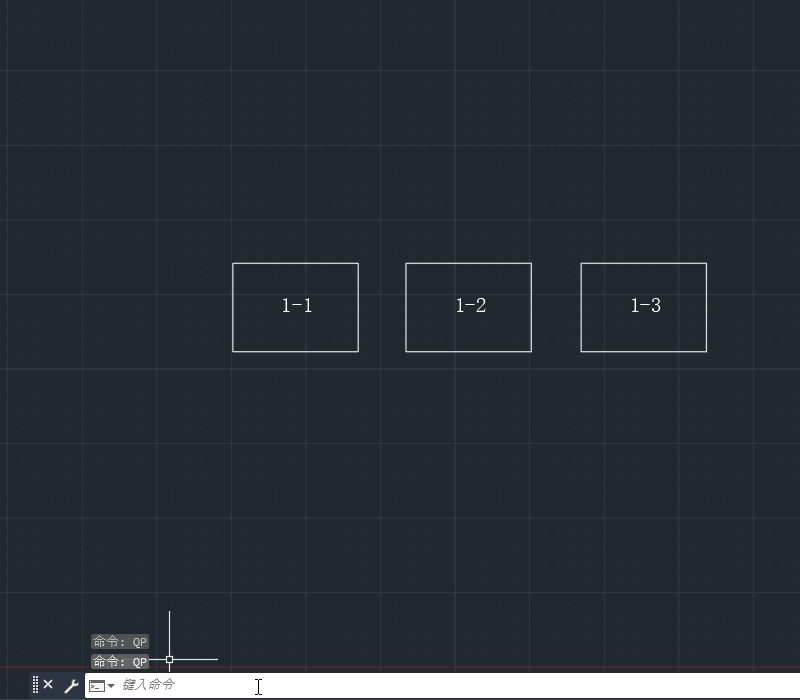
CAD批量打图精灵软件特点
安装pdfFactory虚拟打印机(可选,pdfFactory虚拟打印机可将图纸打印为PDF文件,也可做预览用途),安装打图精灵即将完成时会提示是否安装 pdfFactory 虚拟打印机,可选择“是”安装之;若没有选择安装,在后续想要安装,安装方法见安装pdfFactory虚拟打印机。
安装CAD批量打图精灵后,重新打开AutoCAD,以下菜单之一会显示在AutoCAD中。若菜单没有显示,在CAD命令行输入“IMYS”命令可修复。
传统菜单(AutoCAD经典工作空间):
带式菜单,位于“附加模块”或“插件”标签下,若没有上述标签则位于“依云”标签:
在 AutoCAD 2020 中的截图:
在 AutoCAD 2010 中的截图:
打印单个CAD全部图纸
在CAD中输入“QP”,打开打图精灵,选择“pdfFactory Pro”虚拟打印机,可选择纸张大小等,不勾选“打印到文件”选项,将图纸打印到pdfFactory:
还可使用的虚拟打印有:Yiyun Print To PDF.pc3、DWG To PDF.pc3(CAD自带)、Adobe PDF,更多虚拟打印机的介绍见常用打印机及设置。
注意1:若要在打印完成后预览或删除PDF某些页面等,请选择“pdfFactory Pro”打印机,且不要勾选“打印到文件”选项;若勾选“打印到文件”将自动保存PDF文件后自动关闭pdfFactory!
注意2:若要在实体打印机上直接打印,请选择相应的实体打印机,且不要勾选“打印到文件”选项;若勾选“打印到文件”则通常打印为PLT文件!
打印单个CAD部分图纸
若仅想打印单个CAD中的部分图纸或图框外有其他图形,则打印范围选择“部分区域”,选择要打印的单张或多张图纸所在区域,也可仅选择外侧图框(更精确),点“部分区域打印”即可开始打印。
将多个CAD文件转换为多个PDF
典型需求:有多个CAD文件,每个文件里有多张图纸,需将每个文件转成一个多页PDF文件,保存到图纸对应目录,PDF文件名同CAD文件名。
操作如下:打开打图精灵,打印机选“pdfFactory Pro”,勾选“打印到文件”,切换到“多文档打印标签”下,拖放带打印CAD文件到多文档打印列表,点“打印”即可开始打印即可,每打印完一个CAD文件后,打图精灵将自动保存PDF文件。
另外也可以使用“Yiyun Print To PDF.pc3”或“DWG To PDF.pc3”打印机,勾选“合并PDF”选项,可将单个CAD文件转换为单个多页PDF文件。
将每页图纸转换为单个PDF文件
使用“Yiyun Print To PDF.pc3”或“DWG To PDF.pc3”打印机,不勾选“合并PDF”选项,可将一张图转换为一个PDF文件,若有多个CAD图纸,则将每个CAD文件里的多张图纸放到一个文件夹下。
图框识别原理
软件识别图框通常本质上是识别矩形(单图模式除外),且默认设置下不考虑矩形大小都识别为图框,
若被其他矩形包含,则只识别最外层的矩形,允许矩形有一定的瑕疵,矩形可由由直线、多段线、二维多段线、面域、视口、代理实体、块参照或外部参照组成。
确认图框
默认情况下,“确认图框”处于半勾选状态,只有当识别到的图框数超过100个时才会提示是否打印;
若要总是确认图框则可点“确认图框”后的按钮,不勾选“条件确认”,只勾选“确认页数”:
还可勾选“标记图框”,当同时勾选“确认图框”时,打图精灵识别图框完成后提示是否打印,若点“否”后将仅标记图框及打印顺序而不打印,更多有关确认图框的说明见确认图框信息报表。
图框标记处于“非打印层”不会被打印,可通过 RQP 命令一次性清除全部图框标记。
当图框识别有误时可尝试在“标准”、“快速识别”、“深度识别”三种识别模式下切换。
打印部分图纸并标记图框使用演示:
安装pdfFactory虚拟打印机
虚拟打印机可将图纸转换为PDF,找到打图精灵应用程序文件夹,即安装打图精灵选择的安装路径,默认路径在“C:Program FilesYiyunsoftware QuickPlot”,也看通过下面的方法找到应用程序文件夹:系统“开始”菜单→“所有应用”→“依云CAD批量打图精灵” →“应用程序文件夹”。找到后运行“pdfFactory3_52.exe”安装虚拟打印机。
CAD批量打图精灵更新日志
日日夜夜的劳作只为你可以更快乐
嘛咪嘛咪哄~bug通通不见了!
华军小编推荐:
走过路过千万不要错过,错过了CAD批量打图精灵你就再也体验不到这么好的服务了。本站还推荐给您浩辰CAD、尧创CAD、绘易CAD、vray for 3dmax2015、CAD Viewer









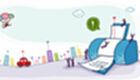

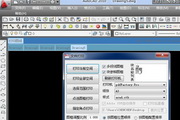



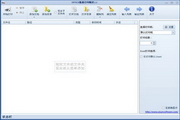































有用
有用
有用