Turbo C2.0官方版不仅是一款高效快捷的编译工具软件,Turbo C 2.0软件小巧,简单实用,使用它可轻松建立运行C程序,是学习C语言课程必备工具。华军软件园免费为您提供Turbo C2.0软件下载,有需要的小伙伴可前来下载体验。
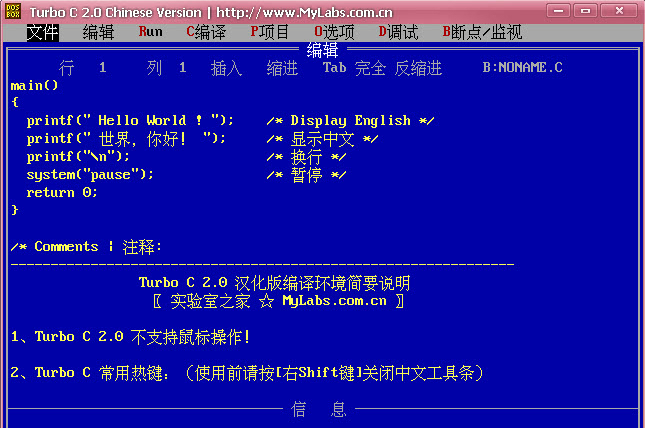
Turbo C2.0软件特色
1、为了照顾不熟悉DOS环境软件操作的广大初学者,让大家能在Windows环境下方便地安装turbo c2.0,本安装程序可以将turbo c2.0安装在任意指定目录,无需修改 Options 菜单里的 Directory 选项,即可正常编译标准 C 程序!
2、Turbo C2.0此版本集成了中文DOS运行环境,用户无需另行下载安装,即可直接采用中文界面进行操作!
3、Turbo C2.0新集成了源代码编辑器,让习惯于Windows环境操作的朋友不再为TC-IDE环境头疼;
4、您建立的C程序文件将保存在“安装目录/TC20H/Project”目录下,开始菜单上会建立“我的 Project 目录”的快捷方式,令您保存更方便;
5、程序输出的.OBJ和.EXE文件将保存在“安装目录/TC20H/Output”目录下,开始菜单上会建立“输出文件 Output 目录”的快捷方式,令您管理更方便;
Turbo C2.0安装步骤
1、首先在本站下载Turbo C2.0软件包,解压后运行exe安装文件,进入Turbo C2.0安装向导界面,点击下一步
2、进入选择组件界面,可根据自己的需求来安装必要的组件,勾选完成后点击下一步;
3、选择安装位置界面,turbo c 默认是安装在C盘目录下的,当然你可以点击浏览选择合适的安装位置,然后点击下一步;
4、进入选择开始菜单文件夹界面,这里我们选择默认设置就行了。最后直接点击安装开始安装。
5、Turbo C2.0正在安装,耐心等待安装进度条完成。点击下一步。
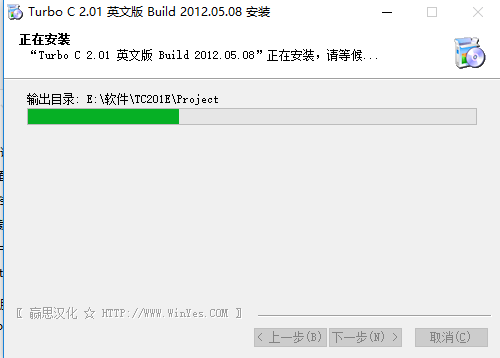
6、Turbo C2.0安装完成,点击完成就可以使用了。
Turbo C2.0使用教程
一、Turbo C 2.0怎么使用?
1、双击桌面已安装的Turbo C 2.01图标,即可打开(小技巧:在打开的时候,会出现如下所示图片,可以用鼠标单击一下,则不用等太久)


2、打开Turbo C 2.01的主界面,可在这里进行编辑源程序了。
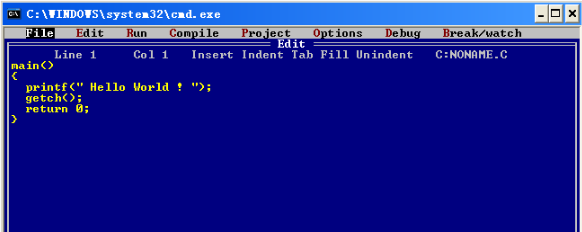
3、按快捷键“Alt+R",再回车。或者直接用快捷键“Ctrl+F9",即可运行程序。
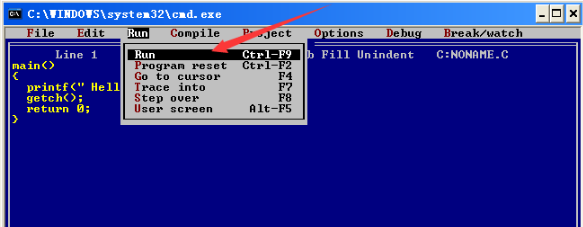
4、出现了运行结果,如下图所示。之后再随便按任意键即可返回主界面。
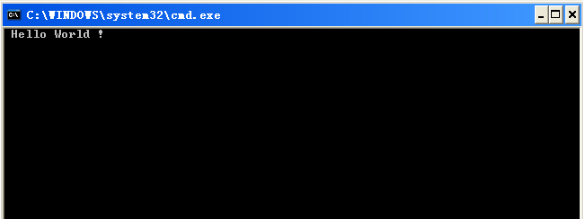
二、Turbo C 2.0如何保存程序?
1、按快捷键“Alt+F",打开File菜单。在下拉选项中选择"Write to"(保存到)
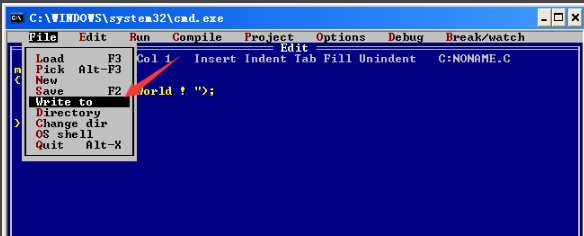
2、再接着输入路径(要保存的程序文件将保存在此路径下),设置文件名(及后缀.c),这个文件名一般情况下为数学或英文名。
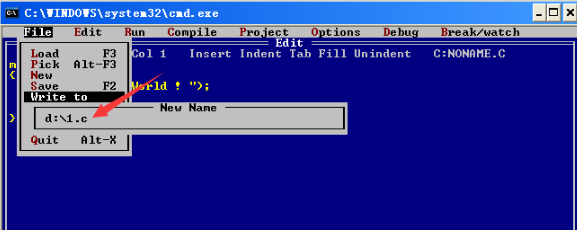
3、设置完成回车即可。当返回主界面时我们可看到右上角路径已修改为我们刚刚设置的路径了,在此路径下可找到保存的程序文件。
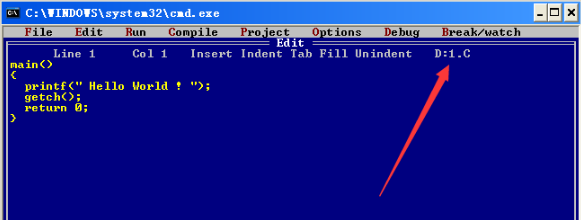
4、返回我的电脑,在刚刚设置的路径下可看到保存的程序文件,如下图所示。
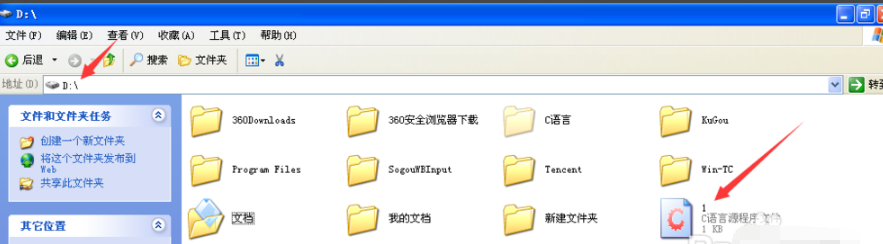
三、Turo c 2.0如何复制源程序或运行的结果?
1、返回turo c主界面,然后右击标题栏,之后出现右键快捷菜单点击编辑,再点击标记选项。
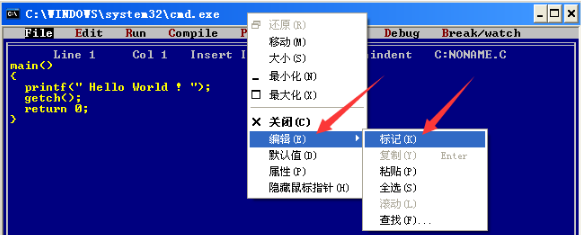
2、拖动鼠标选择需要复制的源代码,然后回车。
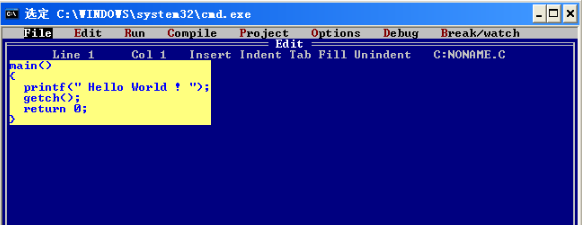
3、在电脑上新建一个文本文档,打开后按下“Ctrl+V"将代码粘贴进来。这时就能看到如下图了,复制源程序非常方便。

4、复制运行结果也是同样的方法,非常简单,自己手动操作下吧。
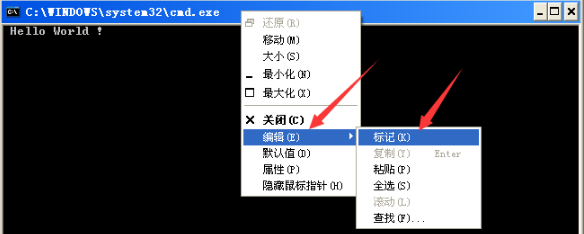
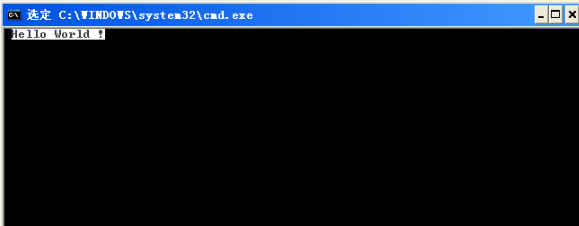
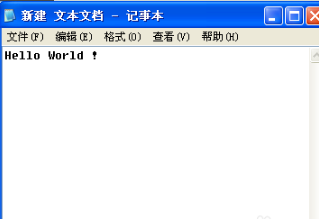
5、当然,也可以从其它地方的源代码复制到Turbo C 2.01来运行:先复制其它地方源代码到记事本中,然后返回turbo右键单击选择编辑再选择粘贴即可,之后就能看到如下图了,之后再编辑还是运行看结果请自行操作吧,不会的可参考以上教程哦。
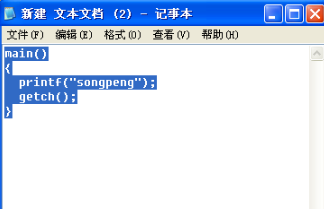
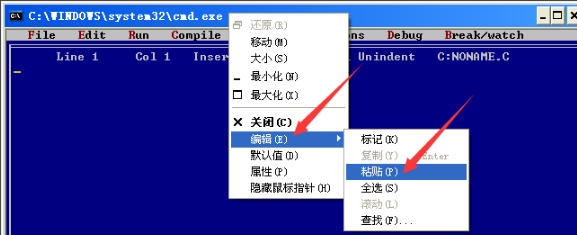
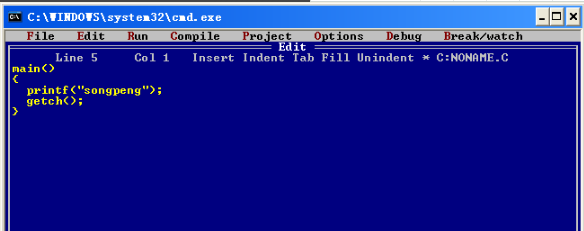
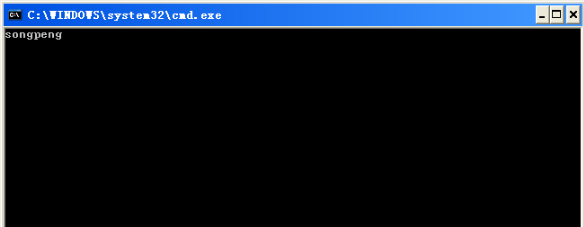
Turbo C2.0使用技巧
Turbo C的内部命令介绍
按F1获得有关当前我在的信息(运行、编译等的帮助)。
按F5放大/缩小活动窗口。
按F6开/关窗口。
按F10菜单与活动窗口之间的相互切换。
Turbo C2.0常见问题
一、 turbo c IDE 集成编译环境热键有哪些?
F1 : 打开帮助
F2 : 保存文件
F3 : 打开文件
F5 : 缩放窗口
Alt+F5 : 查看输出
F7 : 单步跟踪
F8 : 跟踪执行
Alt+F9 : 编译文件
F9 : 构建文件
Ctrl+F9 : 编译运行
二、Turbo C命令行开关有哪些?
Turbo C集成开发环境接收下面一命令行开关
/c开关导致配置文件的加载。键入TC命令,后跟/c及配置文件名(/c和文件名不要留空格):
tc/cmyconfig.c
/b开关使TC重新编译project里的所有文件,在标准输出设备上打印编译消息并返回DOS。键入TC命令,后跟一个单独的/b或由/c引入配置文件名后跟/b:
tc/cmyconfig.c /b
tc /b
/m表示make而不是重新生成(也就是说,只编译连接那些过时的文件)。键入TC命令,后跟一个单独的/m或由/c引入配置文件名后跟/m。
tc/cmyconfig.c /m
tc /m
/d开关使TC在检测到合适的硬件的时候使用双监视器方式,如果没有合适的硬件,/d将被忽略。双监视器模式是在运行或调试程序时使用的。
三、Turboc 运行程序关不了退不出来,怎么办?
答:如果出现上述情况,你可以尝试按下ctrl+C快捷键进行关闭或者输入EXIT(退出)回车。
Turbo C2.0更新日志
1.修复BUG,新版体验更佳
2.更改了部分页面
华军小编推荐:
在经历了多次的更新与优化,Turbo C变得更加的人性化,也更加的简单易操作,Turbo C 2.0是一个集成开发开环境,简单易学,不需要独立地编辑编译和连接程序就能建立C程序。华军软件园小编亲测,推荐给大家下载,感兴趣的小伙伴还可以下载GRUB4DOS、MS-DOS、DOS虚拟光驱启动盘、BAT批处理文件编辑器、dos计算器。








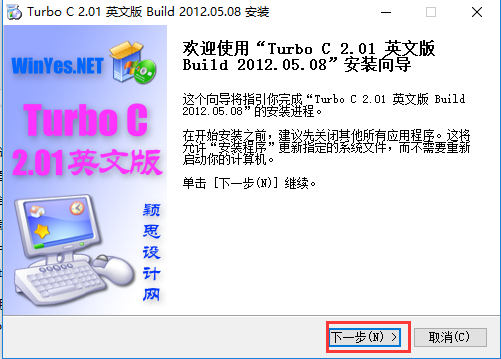
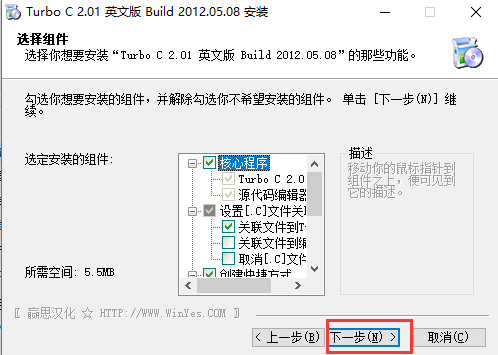
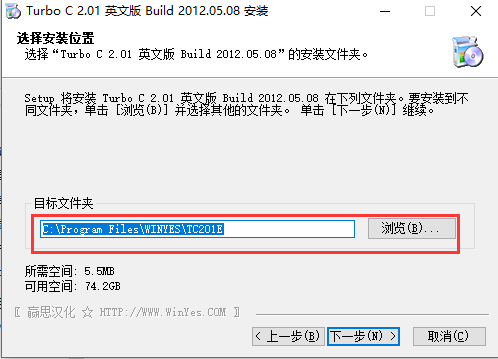
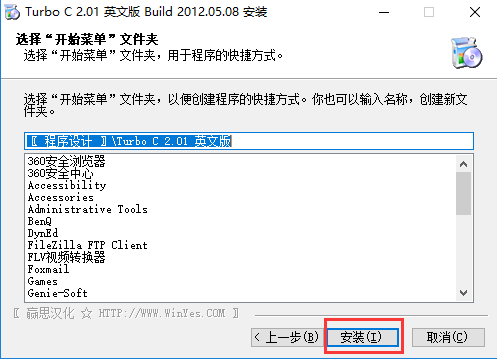
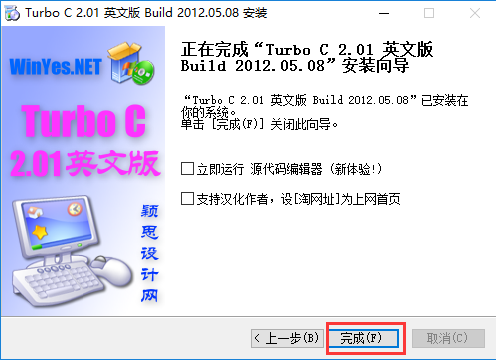

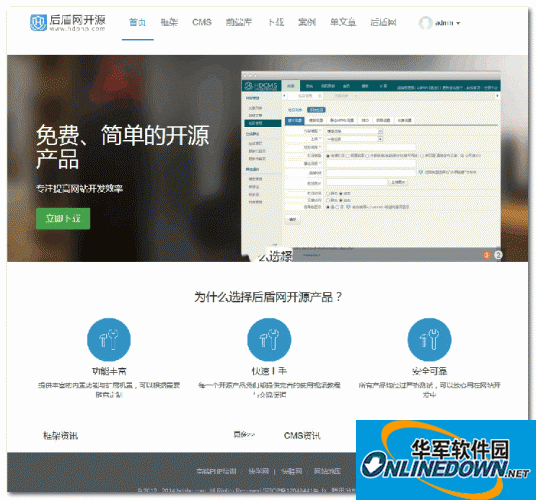























有用
有用
有用