
potplayer怎么截取片段?
1.打开PotPlayer:首先,打开PotPlayer播放器。
2.打开视频文件:
通过“文件”菜单选择“打开文件”,或者使用快捷键`Ctrl+O`。
在弹出的对话框中,浏览并选择你想要截取片段的视频文件,然后点击“打开”。
3.定位起始位置:
播放视频,找到你想要截取片段的起始位置。
点击暂停,确保视频停止在正确的起始点。
4.启动视频截取功能:
在PotPlayer的菜单栏中,找到并点击“视频”菜单。
在下拉菜单中,选择“视频录制”选项。
5.配置截取设置:
在弹出的“视频录制”窗口中,你可以设置输出文件的格式(如MKV、MP4等)和保存路径。
确认设置无误后,点击“开始”按钮。
6.开始截取视频:
点击“开始”按钮后,开始播放视频。
当视频播放到你想要截取片段的结束位置时,点击“停止”按钮。
7.查看截取的视频片段:
截取完成后,你可以点击“打开存档文件夹”按钮,或者直接在保存路径中找到截取的视频文件。
打开文件,检查视频片段是否满足需求。
potplayer怎么翻转画面?
方法一:使用界面菜单
1.在播放视频时,在视频画面上点击鼠标右键。
2.在弹出的菜单中选择“视频”选项。
3.在“视频”子菜单中选择“图像处理”。
4.在“图像处理”子菜单下,您可以选择“上下翻转”或“左右翻转”来翻转视频画面。
方法二:使用快捷键
PotPlayer提供了快捷键来实现视频画面的快速翻转,具体如下:
上下翻转:按下`Ctrl+V`快捷键。
左右翻转:按下`Ctrl+Z`快捷键。
使用快捷键可以更快速地实现翻转功能,但请注意,如果视频画面已经翻转,再次按下相同的快捷键将会恢复到原始状态。
需要注意的是,使用这些功能时,如果视频带有硬字幕,字幕也会随着画面一起翻转。但如果使用的是外挂字幕,则字幕不会翻转,可能会出现字幕与视频内容不对应的情况。
potplayer怎么裁剪视频?
1.打开PotPlayer:首先,打开PotPlayer播放器。
2.打开视频文件:
通过“文件”菜单选择“打开文件”,浏览并选择你想要裁剪的视频文件。
或者直接将视频文件拖拽到PotPlayer窗口中。
3.定位起始位置:
播放视频,找到你想要裁剪的起始位置。
可以使用进度条或播放控制按钮来精确找到起始点。
4.启动截取视频功能:
在菜单栏中找到“文件”,点击它,然后在下拉菜单中选择“视频”,接着选择“截取视频”。
或者,你可以直接使用快捷键(通常是`Ctrl+G`)来启动截取视频的功能。
5.配置截取视频选项:
在截取视频的配置窗口中,你可以设置输出文件的格式(例如MP4、MKV等),以及视频的分辨率等参数。
你也可以修改保存文件的路径,确保截取的视频片段将被保存在你希望的位置。
6.开始截取:
确认设置无误后,点击“开始”按钮开始截取视频。
此时PotPlayer会开始记录从当前播放位置开始的视频。
7.结束截取:
当视频播放到你想截取的结束位置时,暂停视频播放。
然后点击“停止”按钮结束截取。
8.查看截取的视频:
截取完成后,你可以点击“打开目录”按钮来查看和播放你刚刚截取的视频片段。
通过上述步骤,你就可以使用PotPlayer轻松地裁剪视频,获取你需要的视频片段。需要注意的是,PotPlayer的裁剪功能实际上是通过录制视频的方式来实现的,因此它不会改变原视频文件,而是生成一个新的视频文件。
potplayer怎么显示预览?
1.启动PotPlayer:首先,打开PotPlayer应用程序。
2.打开视频文件:点击“文件”菜单,选择“打开文件”选项,然后选择您想要预览的视频文件。
3.选择视频源:如果您是通过视频采集卡来预览视频,则需要选择正确的视频源。这通常在“文件”菜单下的“打开视频设备”选项中完成。选择您的视频采集卡作为视频源。
4.显示预览:一旦选择了视频源或文件,PotPlayer会自动在主界面上显示视频预览。如果视频没有自动播放,您可以点击播放按钮开始播放。
5.调整预览窗口:如果您需要调整预览窗口的大小,可以通过拖动播放器窗口的边缘来改变大小,或者使用PotPlayer的缩放功能。
6.使用播放控制:在预览过程中,您可以使用播放控制栏上的按钮来暂停、播放、快进或快退视频。
7.截图功能:如果您需要在预览时截取视频的某一帧,可以点击“工具”菜单,然后选择“截图”选项,或者使用快捷键进行截图。
8.录制功能:如果需要录制正在预览的视频,可以点击“工具”菜单,选择“录制”选项,或者使用快捷键开始录制。
PotPlayer(64-bit)使用方法
potplayer截取视频的方法
1、运行软件,打开想要截取的视频,然后把进度条调整到想要截取片段的起始位置。

2、接着在视频画面上点击鼠标右键,在弹出的菜单中打开【视频】→【视频录制】→【录制视频】。
3、之后在弹出的录制视频窗口中对我们想要截取的视频进行一些设置,比如说【截取视频保存位置】、【文件格式】、【图像质量】等。

4、设置完毕后点击开始,同时开始播放视频。
5、当播放到想要截取片段的结尾位置时我们点击【停止】,之后在我们刚开始设置的截取视频保存位置里就可以找到截取的片段了。
PotPlayer(64-bit)常见问题
问:设置potplayer总在最前的方法?
答:1、首先我们打开potplayer,然后在其界面点击鼠标右键,接着在弹出的菜单中打开【选项】,也可以直接用快捷键F5打开。

2、之后在选项界面的【基本】中找到【最前端方式】,在这里就可以设置potplayer总是在最前端了。

3、另外我们还可以在potplayer的右上方点击下图按钮来切换potplayer总是在最前端。

问:potplayer播放mkv视频没有声音怎么回事?
答:造成这种情况的发生是因为我们在安装potplayer的时候少勾选了一些选项,我们只需卸载potplayer重新安装一次,然后勾选上对应的选项【安装额外的编解码器】,就可以解决了。
问:PotPlayer怎么倍速播放?
答:想调节potplayer视频播放速度,你可以点击右下角的设置按钮,之后就会弹出一个”控制窗口“。然后鼠标点击切换至”播放“选项卡,在这里我们就可以设置播放速度了。可以减慢、加快或以默认等三种播放速度选择,想加速播放就点击一下”加快“选项就可以了。是不是很简单啊,如果还需要调节再次打开控制窗口设置就好了。

PotPlayer(64-bit)功能特色
1.支持64位系统。
2.内置硬件加速解码,支持MPEG1/2(IDCT/MoComp),WMV2(MoComp),WMV3(IDCT/MoComp),VC-1(IDCT/MoComp/VLD),H.264/AVC1(VLD)。
3.内置 E_AC3 音频解码。
4.网络流媒体播放支持。
5.播放H264、VC1、MPEG I II TS PS 等编码,只要使用设定内建硬解都可顺利硬解,不用其它解码器。
6.可以较完整的支持 ASSSSA 字幕,不会发生 KMP 中字幕被截断的问题,但依然支持不完全。
7.程序支持在 win8.1、win8、win7、win2003、winxp 上运行。
8.集成四枚简约皮肤:ios7 style white(默认)、zetro、metr 2.1-fin。
9.集成三枚简约风格关联图标,几乎囊括所有媒体文件格式。
10.安装过程中自动关联常用视频文件,自动备份系统中的原有关联,与播放器本身的关联方案完美兼容。
11.卸载过程中自动恢复安装时备份的原有关联信息。
12.单个进程即选即播,记忆播放位置,最小化后暂停播放。

PotPlayer(64-bit)安装步骤
1、在华军软件园将PotPlayer(64-bit)下载下来,并解压到当前文件夹中,点击其中的PotPlayerSetup应用程序,进入安装向导界面,接着点击下一步。

2、选择软件安装位置界面,华军小编建议用户们安装在D盘中,选择好安装位置点击下一步。

3、PotPlayer(64-bit)安装结束,点击关闭即可。

同类软件对比
万能视频播放器是一款很优异的视频播放工具。万能视频播放器手机版带来了悬浮播放、电视投屏、WIFI管理、视频截图等众多常用工具。万能视频播放器支持H264编码Flash(swf)视频文件,4K,8K超高清视频,给用户带来了全新的视频播放体验。
VPlayer是Android平台上最强大的播放器,一款为最高性能、最优体验而生的视频播放器。VPlayer所有主流Android设备都能享受真正的硬件解码的便利,流畅播放720P甚至1080P高清MKV,FLV,MP4,MOV,TS,RMVB等常见格式的视频。真正的硬解码只有VPlayer能帮您实现!
PotPlayer(64-bit)更新日志
- 修正某些 AV1 文件无法播放的问题
- 修正播放非 i420p 隔行扫描视频时质量可能下降的问题
- 修正使用某些 WaveOut 设备播放时速度下降的问题
- 修正字幕文件过多时无法选择字幕的问题
- 修正部分 flv 播放时间计算错误的问题
- 修正部分日文字幕无法处理空格的问题
- 修正部分 RSS 提要无法读取的问题
华军小编推荐:
PotPlayer(64-bit)可以播放各种格式的视频,内置强大的解码器,还有各种定制的个性化功能。感兴趣的同学快下载使用吧,相信你一定会喜欢上的。











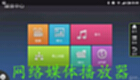












































有用
有用
有用