Image Optimizer能让使用者自行控制图像优化进程,除可自行设置压缩率外,也附有即时预览功能,可以即时预览图像压缩后的品质。另外,也可利用内建的批处理向导一次性优化大量图像文件。
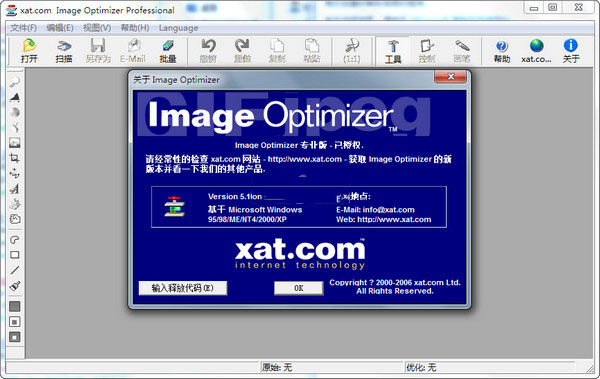
中文设置方法:
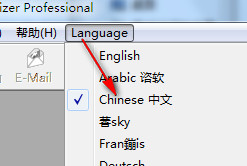
使用方法
Image Optimizer与其他图像编辑软件最大的区别就在于它可以根据图片的色区“因色压缩”,说白一点就是颜色少的地方多压缩,颜色多的地方少压缩,以此来换回在近似画质下更小的图片体积。所以,当其他的图像编辑软件还是用统一比率压缩图片时,Image Optimizer的优势自然也就体现了出来,这也正是它能够胜过一些专业图像软件的最主要原因。
优化一幅图像
单击工具栏上的“打开”按钮,或直接把图像文档从文件夹里拖放到Image Optimizer的编辑窗口中,都可以打开需要优化的图片(如图1)。
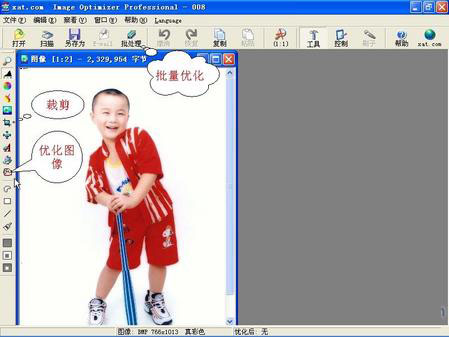
再单击左侧的“优化图像”按钮,就可以看到Image Optimizer打开了一个新窗口(如图2),里面有经过优化的图像。同时打开“压缩图像”对话框。在新打开的优化后的图像窗口的上方可以看到优化后图像文件的大小:优化后图片大小减小了很多,优化前(BMP格式)为2329 KB,优化后(JPG格式)为98 KB,效果惊人,而图片质量却没有明显下降。在“压缩图像”对话框中,我们可以选择输出文件的格式,根据格式的不同还可以手动选择压缩比(对于JPEG格式)或者颜色数目(对于GIF和PNG格式),以获得更好的压缩效果。此时,在程序窗口的右下角状态栏中还可以看到目前的图像文件使用28.8Kbps解调器下载所需的时间,这对于网页设计人员来说很有帮助。
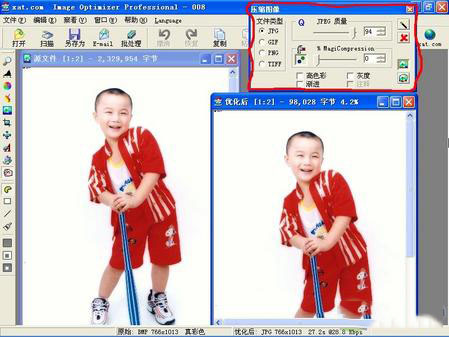
首先,我们来看看JPG的压缩,在“JPEG质量”栏中,可通过调节滑杆观察“优化后”窗口中图像的变化,来寻找一个图像质量和图像大小的最佳平衡点,一般来说,将质量设定为80,然后点击右侧的那根小魔棒(AutoCompress,自动压缩),Image Optimizer开始对JPEG图像进行自动再压缩。如果你还不太满意,可以左右拖拉MagiCompression(魔术压缩)滑杆,根据图像效果选择一个魔术压缩的平衡点。
在“压缩图像”面板上,还有几个复选框,它们的作用如下:“高色彩”复选框使文件能包含一些额外的色彩信息,质量也会稍好一些,但图像体积稍大;“渐进”复选框可以为你生成一个渐进的JPEG图像,所谓渐进,就是在较慢的网络接入中,允许在浏览器上先显示一个质量很低的JPEG图像,然后逐渐由模糊到清晰,显示质量逐渐提高。这是一项十分实用的技术;“灰度”复选框将图像转变为灰度图像;“注释”复选框可以在输出图像中保留注释信息。
压缩完毕,将图像存储为一个jpeg文件即可。另外,我们来压缩一个GIF或png文件(如图3),看看它与JPEG压缩有什么不同。它调整的“颜色数量”滑杆,值为2~256,选择一个最佳平衡点;“抖动”是GIF压缩中一项十分有用的技术。由于GIF 和PNG只有256种颜色,因此,在表现一些含有丰富色彩信息的照片图像或含有平缓过度色的图像时,就会出现梯田状的条形色块,这时,我们就需要用到“抖动”功能,该 功能可以模仿一些在调色板无法找到的颜色,从而使得整个图像颜色与颜色之间的过渡更为自然,不过,使用“抖动”功能后会使图像尺寸变大;选择“交错式”复选框可以生成一个交织的GIF图像,尽管这会使GIF图像有少许变大,但它能够让图像在浏览器上看起来比非交织的GIF图像显示得更快一些。这项技术与JPEG的渐进十分相似,即允许在浏览器上生成一个质量较低的图像,并由模糊到清晰。

通过以上步骤,我们就可以成功地优化图像文件了。当然,如您对优化结果有更高的要求,还可以使用去除图像中的网点、选择优化区域等较高级的功能。



































有用
有用
有用