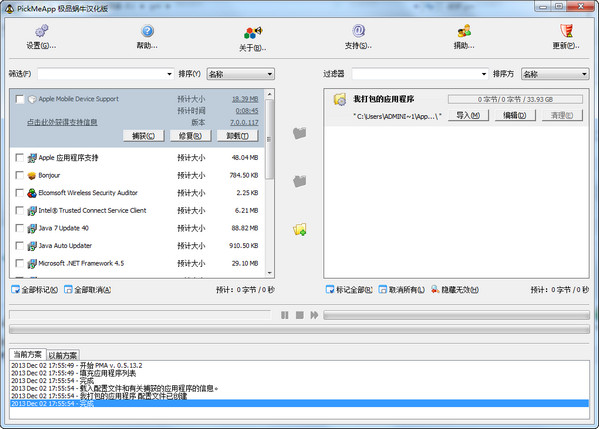
使用方法
打开软件后后,在左右是所有已经安装的软件,就像是windows的“添加和删除程序”一样,你只需要勾选需要备份的软件,然后点击“capture”
说明
备份结束后,备份文件默认是保存在PickMeApp安装文件夹的TApps文件夹下,整个过程所花费的时间依据软件的大小而定,你可以把这些文件复制到新的电脑或者非c盘,然后再用这个软件恢复它们,模式和样式更ghost非常相似。
PickMeApp重装系统软件教程
首先,在系统重装前,先通过PickMeApp将需要重新安装的软件打包备份好。打开PickMeApp后,在窗口左侧会显示可备份的软件列表,勾选需要打包备份的软件。勾选后,点击窗口中间的三个图标的第一个按钮(捕捉选中应用程序到活动配置文件),如果需要打包备份的软件较多,你可以去喝杯茶稍作休息一下。
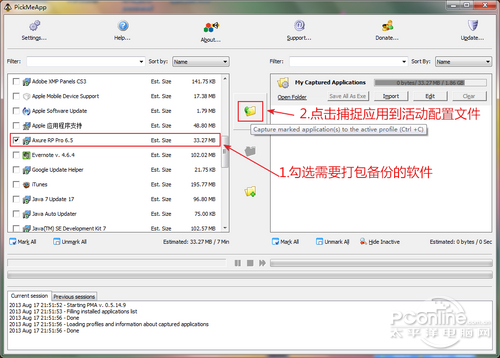
等所有需要打包备份的软件被捕捉完成后,在PickMeApp文件夹中的TAPPS文件夹中会生成对应软件以Tap为后缀的文件,这样的操作与备份驱动的原理一样。这时候你可以选择“Save All As Exe”,将所有的Tap文件转换成以后缀exe的系统安装文件。这样所有需要打包备份的软件就完成了封装。
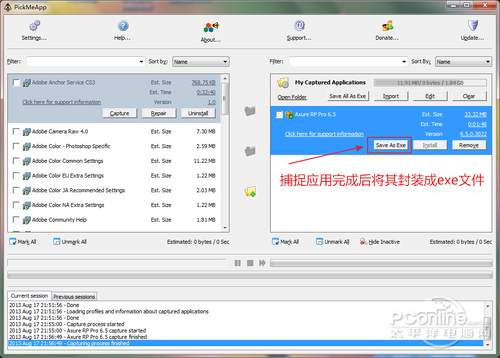
当你的系统重装完毕后或者使用新电脑,将刚才打包好的软件直接在新系统中双击安装即可。

图4 exe文件可直接安装,tep文件也可在新系统中再封装成exe文件
经小编实测,软件的个人设置信息都会连同软件安装一同配置完毕,大家打开软件后就跟原来系统的软件一模一样。这里需要提示的是,在安装打包软件的时候是不需要配置安装路径的,因为软件配置信息会连同旧系统的安装路径信息一同配置好,简直就是超级方便。
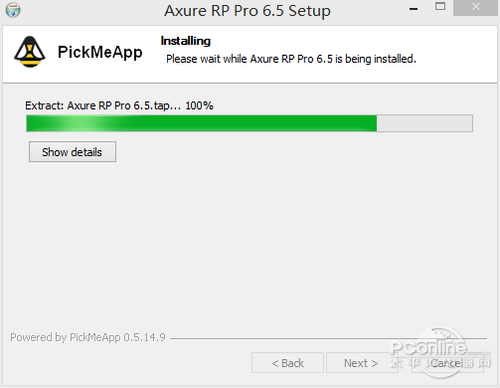
图5 经过封装的软件可以一键安装

图6 软件打开后个人配置跟原来一模一样
写在最后
PickMeApp这款小巧的软件真很适合需要重装电脑系统而又懒得重新安装软件的用户,小编实测在Win7系统上打包备份的软件到Windows 8.1上也可以成功安装,这也可以说明PickMeApp可以兼容Windows 8.1系统。不过这也是小编通过几款软件打包备份后得出的结果,更多的尝试需要大家去实验。












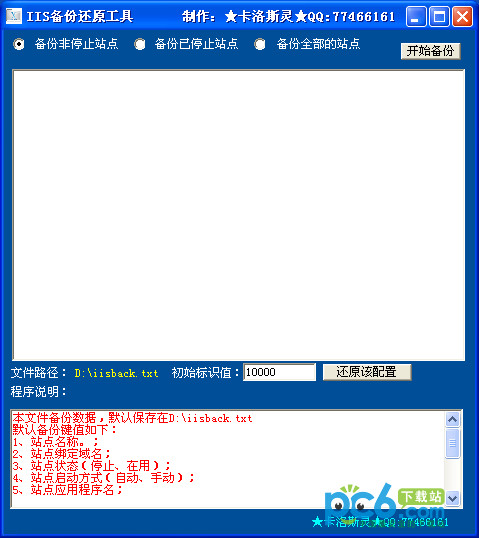



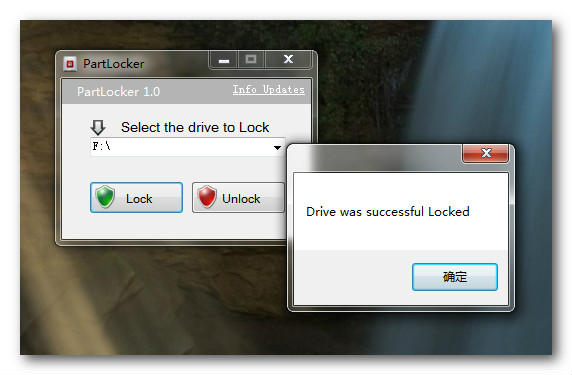

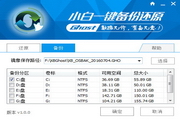




























有用
有用
有用