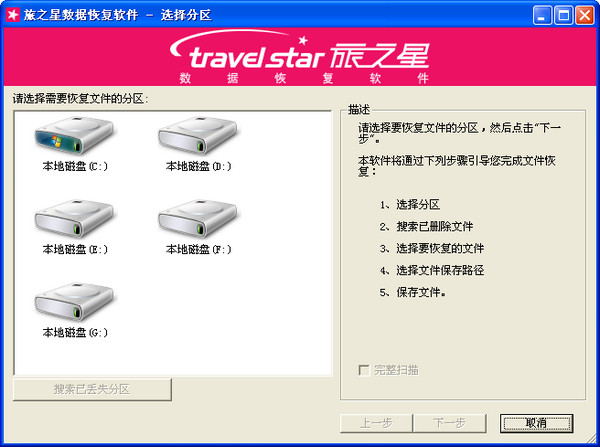
使用方法
软件界面采用可调整大小的对话框实现。整个操作采用向导方式,以方便使用。
共五个步骤:1、选择分区;2、恢复文件;3、选择文件;4、选择目标文件夹;5、保存文件。
窗口下方有“上一步”、“下一步”、“取消”三个按钮,用户可在任意步骤返回到上一步。保存完文件后,也可以返回到选择文件的界面继续保存其它文件。
1、选择分区:左侧显示所有分区的Vista样式的大图标。软件启动时会自动搜索已丢失的分区,搜索完毕会显示搜索到的已丢失分区、隐藏的分区、及当前没有分配盘符的分区。为加快软件启动速度,第一次搜索时找到的分区可能不全。这时软件界面下方会显示“搜索丢失分区”按钮,用户可在启动后重新搜索分区。点击分区图标后会在右侧显示当前分区的基本信息。双击图标或点击“下一步”按钮即可开始搜索已删除文件。
2、恢复文件:显示搜索文件的进度。用户可在搜索的中途立即进入下一步(只恢复已经搜索到的文件),也可以返回上一步重新选择分区。
3、选择文件:左侧显示目录树结构,右侧显示当前目录下搜索到的文件列表,二者都带有复选框,可用来选择要恢复的文件。对于无法确定归属的零散文件,则临时列到了根目录下的“Lost Files”文件夹内。另外也可以同时显示正常文件(没有盘符或已丢失分区中的正常文件会自动显示并可勾选),以辅助文件选择。窗口下方显示已选择的文件数目及文件大小、当前显示的已删除文件及其大小。文件列表中的属性栏除文件的基本属性外(“ASHR”等),还有另外两个标志“D”和“X”,在一定程度上代表了恢复的可能性大小。有“X”标志的恢复可能性小些。光标移动到属性栏时会有ToolTip提示各字符代表的文件属性。
4、选择目标文件夹:可以选择保存文件的目标文件夹,目标文件夹位于正在恢复的分区时显示提示信息、并禁止向其复制文件。可设置文件复制过程的一些选项,如文件已存在时的处理方式等。
5、保存文件:显示保存文件的进度。可被中止。保存后显示实际复制的文件数目及数据量。之后可以返回到上一步继续选择其它要保存的文件。













































有用
有用
有用