目前,许多信息资料需要转化成电子文档以便于各种应用及管理,但因信息数字化处理的方式落后,不但费时费力,而且资金耗费巨大,造成了大量文档资料的积压,因此急需一种快速高效的软件系统来满足这种海量录入需求。
本软件系统正是适用于个人、小型图书馆、小型档案馆、小型企业进行大规模文档输入、图书翻印、大量资料电子化的软件系统。
- 绿色版查看
- 绿色版查看
- 绿色版查看
- 绿色版查看
- 绿色版查看
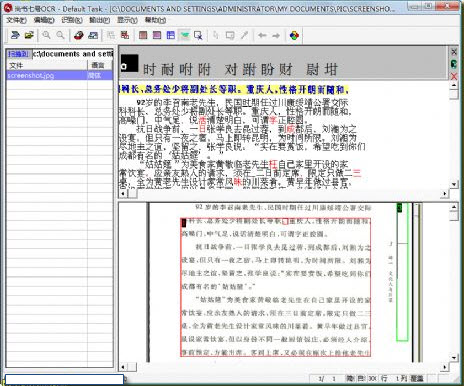
尚书7号怎么用?
软件安装完毕后,用户请点击桌面左下角“开始”,找到“尚书7号OCR”软件图标,并点击。打开尚书7号OCR的使用界面。
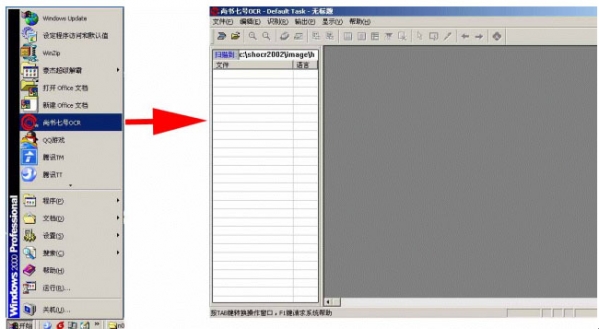
3. 打开尚书7号OCR的“文件”采单下的“选择扫描仪”,选择对应扫描仪的驱动“MICROTEK SCANWIZARD 5”的选项。并选择“确定”。
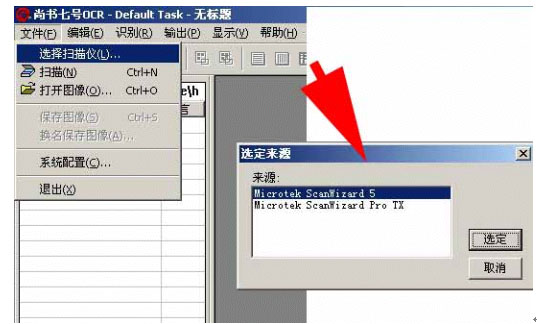
4. 选择“文件”菜单下的“扫描”,将打开扫描仪的驱动。如下图,下面的界面是扫描仪的“高级控制面板”。
5. 拥护请注意选择SCANWIZARD 5软件中,左面“设置”窗口中的“图像类型”,请选择“RGB色彩”或者“灰阶”的类型,并注意扫描仪分辨率是300PPI。
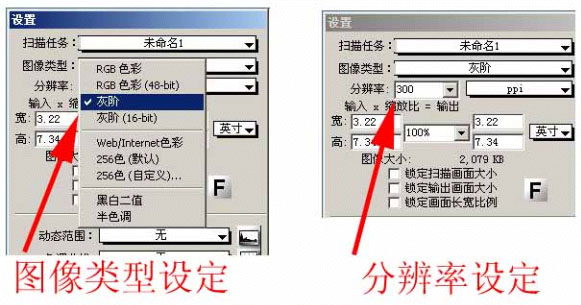
6. 当用户作完“预览”后,设置需要扫描的范围,就可以点击“扫描”按钮,扫描仪将开始扫描的工作。将扫描好的文件,直接传递到尚书7号OCR默认的目录中(默认的存储图像文件的目录是用户计算机C盘下的SHOCR2002目录下的IMAGE目录)。扫描完毕后,请用户关闭掉扫描仪驱动程序SCANWIZARD 5.用户可以看到需要扫描的文件已经传递给尚书7号中,默认的文件名是HW001.JPG。
7. 请用户选择尚书7号软件中的“编辑”菜单下的“自动倾斜校正”,让尚书7号软件对扫描进来的图像作相应的旋转,以保证图像中的文字是水平排列,而非倾斜。因为太过倾斜的文字,将影响到尚书软件的识别效果。
因为不断有用户来电咨询尚书7号软件的使用,为此我们这里特别写了一份关于尚书7号软件的使用方法的实际例子,来帮助用户使用好尚书7号OCR软件。其中,很多是我们自己在使用尚书软件的心得,请用户尽量按照示例来操作。
通过以上各点,可以看出,尚书七号OCR系统确实是一个提高文档办公效率的好帮手
PS:尚书7号只能识别纯文字,不能识别表格,把文字处理好保存后,再把尚书7号打开,再打开图像,再按开始识别,然后你把识别出来的文字粘贴到写字板,不过那个内容要好好效对,不能识别手写的内容








































有用
有用
有用