
MSI Afterburner功能特色:
1.显卡超频
打开AfterBurner软件主界面之后,显卡当前工作状态详尽的展现在我们眼前。主界面左侧为控制部分,可以对GPU电压,核心频率,显存频率和风扇转速(需硬件支持)等进行实时调节。而右边部分则是监控部分,可以实时显示核心频率,GPU温度,显存占用率等。
2.视频摄录
其实AfterBurner是有视频摄录的,在主界面点击settings即可看到相关的设置。软件提供了包括原始流在内的三种格式,适合不同要求及不同配置。经过实际测试,RTV1格式不仅压缩速度快,而且质量较高。可以代替fraps作为游戏录制软件使用。
MSI Afterburner安装步骤:
1、在本站下载MSI Afterburner软件,解压之后双击.exe,出现一个安装向导界面,点击“下一步”继续
2、阅读MSI Afterburner许可证协议,点击“我接受许可证协议中的条款”,点击“下一步”继续
3、勾选你想要安装的组件,点击“下一步”继续
4、这里建议将软件安装在D盘,点击“浏览”即可修改安装位置,点击“下一步”继续
5、创建程序的快捷方式,点击“安装”即可
6、MSI Afterburner正在安装当中,过程很快,请耐心等候
7、MSI Afterburner安装完成,点击“完成”即可退出安装界面
MSI Afterburner使用方法:
1、打开MSI Afterburner软件,点击齿轮形状的设置按钮
2、点击监控,在“已启用的硬件监控图表”点击你想监控的项目,以帧率为例,使帧率项变成高亮的蓝色,在“在OSD上显示”前的方框打勾
3、如果要调整显示字体类型、颜色、显示位置等,点击“OSD显示”,选择“更多”
4、详细的调整项目参考下图
MSI Afterburner更新日志:
重点加入了OSD硬件监控图表功能,玩游戏的时候也可以随时看清显卡运行状态,包括核心/显存频率、核心占用率、核心温度、风扇转速,以及游戏帧率等等,并且会以数字、曲线图两种方式同时展示。
这样在玩游戏的时候,你就能随时知道系统状态了,尤其是万一出现帧率骤降、温度暴涨的状况,更方便查清问题根源。
该功能可以支持最新的DX12、Vulkan游戏,但由于部分游戏厂商的反作弊机制,不一定保证都能用,尤其是EA、育碧,相关方面正在沟通解决。
|
华军小编推荐: MSI Afterburner凭借简单快捷、功能强大的特点吸引了不少用户,并且这是一款A/N显卡通吃的工具,所以在玩家中口碑一直不错。MSI Afterburner方便实用,是值得下载的一款工具。另外还有AIDA64、GPU-Z、fraps推荐给大家,欢迎下载使用。 |









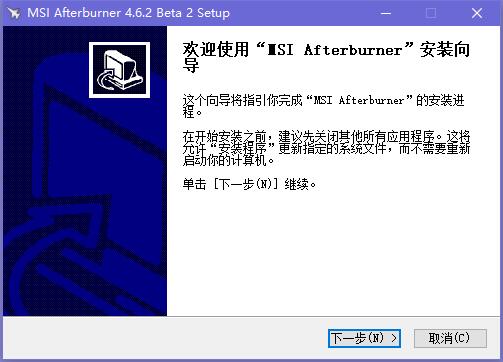

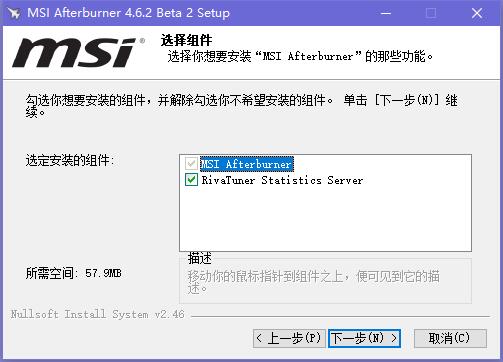

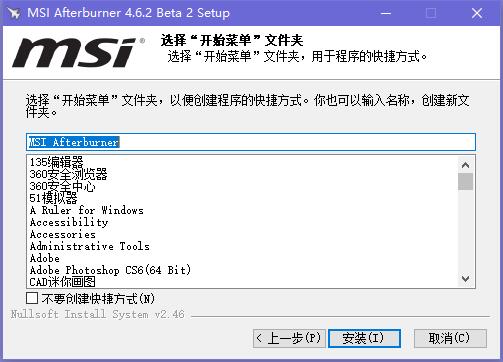
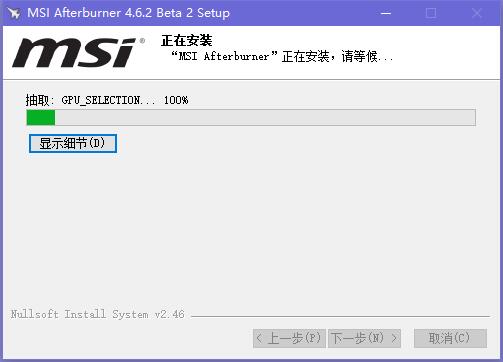
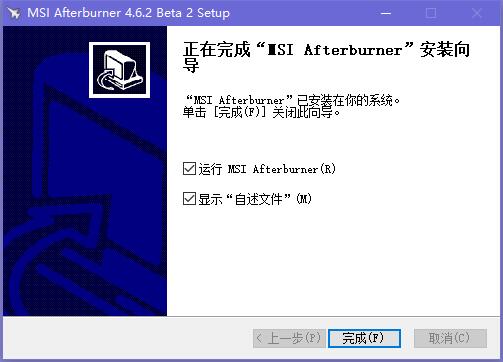

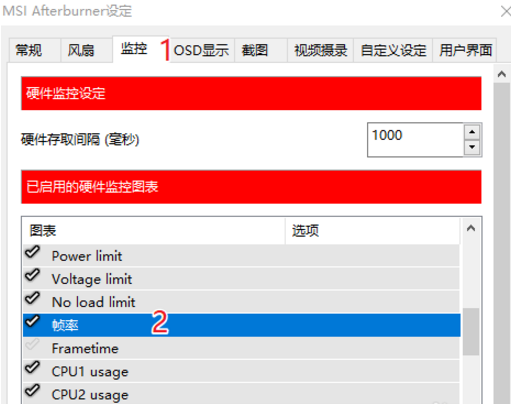
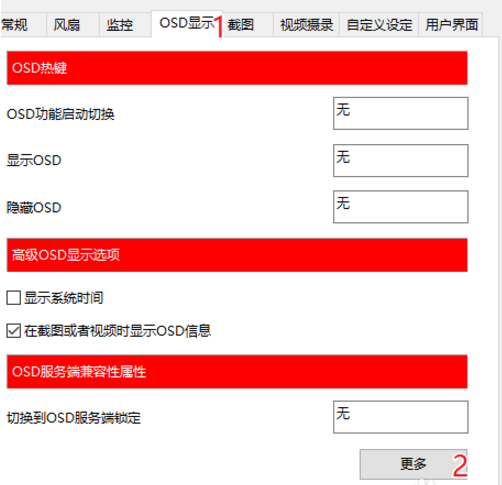
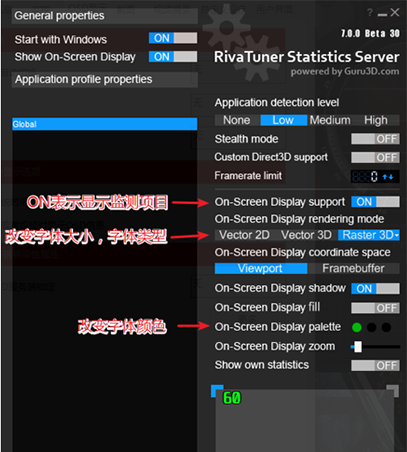































有用
有用
有用