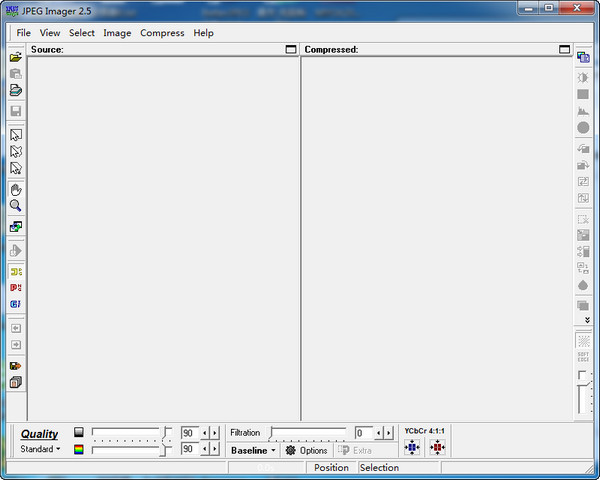
使用方法
1. 神奇的压缩比例
软件的使用很简单,首先打开需要处理的源图片,你可以通过“打开”按钮进行,或者也可以直接从资源管理器中将文件拖放过来,然后按下F5键,JPEG Imager会自动按照默认的设置进行压缩,如图1所示,左侧窗口是压缩之前的源图像,右侧窗口是压缩之后的图像,从这里可以看到压缩比率是非常高的,如果觉得还满意的话,可以将压缩后的图片另存下来。

图1 软件主界面
如果你需要自行设置压缩比率,可以通过窗口底部的滑块进行调节,我们需要在图像品质和压缩比率之间找到一个平衡点,锁定品质滑块后,可以同时调整品质、标准两个滑块。
编辑提示:图像的品质与压缩等级是无法兼得的,在获取高压缩比例的同时势必要牺牲一些质量,因此请根据需要确定。
2. 批量处理
从“文件”中选择“批量处理→编辑”命令,此时会弹出图2所示对话框,点击工具栏上的两个“+”形按钮可以添加更多的文件或添加整个目录,添加结束后点击工具栏最右边的按钮启动批量向导,如图3所示,我们可以通过“上一步”和“下一步”按钮来切换各个选项,四个选项卡对应四个步骤,即使你是新手,也不会感到茫然。
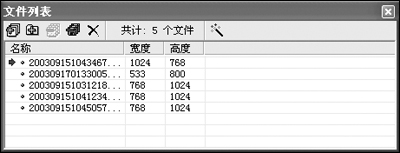
图2 文件列表对话框

图3 批处理向导
选中“启用图像处理”复选项后,我们可以自由定义图片的大小、设置是否放大、是否允许失真、选择底片或锐化效果,可供选择的输出格式有JPEG、PNG、GIF等,而点击“设置”按钮还可以进行更多项目的调整,例如图片的亮度、色度、过滤级别、输出大小、编码方式,如果输出为PNG或GIF格式的图片,你还可以控制颜色和水平抖动;在“缩略图”选项卡中可以对边框和空白处的颜色进行定义,最后在“输出”选项卡中设置输出目录及名称,就可以顺利输出了。
编辑提示:如果你在“完成”选项中选中了“生成HTML索引页”,可以自动生成HTML格式的索引文件,这对网页设计人员特别实用。
3. 从视频设备导入图片
JPEG Imager内置了对标准视频设备的支持,从“文件”菜单下选择“输入→从TWAIN获得图像”命令,就可以从已连接成功的数码相机、摄像头、数码摄像机等视频设备中导入图片了。
编辑提示:在压缩图像的同时,我们还可以快速转换图片格式,只要按下F6、F7、F8键,就可以在JPEG、PNG、GIF三种格式之间进行转换。













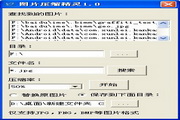




























有用
有用
有用