
WampServer软件特色
1.支持中文语言,一键安装,省时省力;任何人都可以轻松搭建;
2.集成Apache/MySQL/PHP/PhpMyadmin;支持PHP扩展、Apache的mod_rewrit;
3.一键启动、重启、停止所有服务,一键切换到离线状态等等。
WampServer安装教程
首先在该页找到“下载地址”处,选择任意地址开始下载。将WampServer软件包下载至本地后双击解压找到.exe格式文件并运行。如下:在该界面我们直接单击【next】开始安装。
因为该程序由法国人开发的Apache Web服务器、PHP解释器以及MySQL数据库的整合软件包,所以全程都是因为模式安装。根据小编的提示一步步开始安装吧。
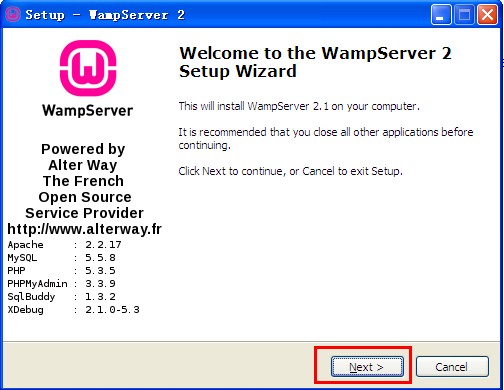
1.单击next按钮开始安装后出现如下截图:这是WampServer服务器的安装协议界面,在这个界面里我们需要了解并接受该协议才可继续安装。
如果你同意该协议内容就选择“I accept the...”选项并单击【next】继续安装。
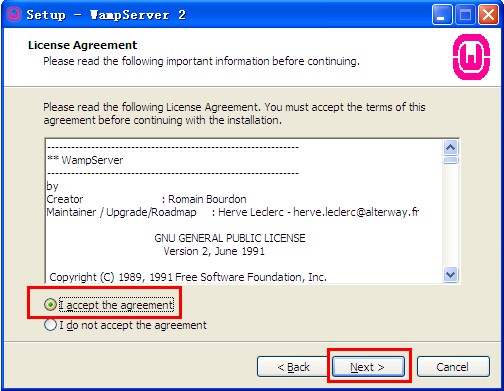
2.继续安装将进入到WampServer服务器安装目录设置界面:在这里我们需要设置WampServer服务器的具体安装目录位置,如果你不想设置请直接跳过该步骤单击【next】。但是小编不建议大家将文件存放在C盘下,那样做会拖慢系统进程。
如果你想设置WampServer服务器的安装位置可单击【Browse..】进入设置页面,选择完毕单击确定并继续【next】安装。
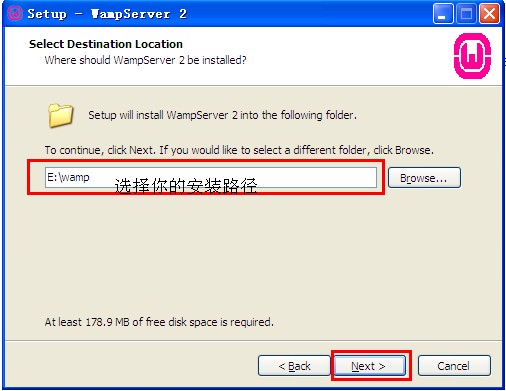
3.安装目录设置后会进入到WampServer服务器附加程序选择安装界面:请在以下界面中选择你想要安装的附属程序,并继续【next】。以下两个都是为了方便下次快速打开WampServer的创建快捷方式选项,前者会在快速启动栏添加,后者会在桌面添加。请自由选择。
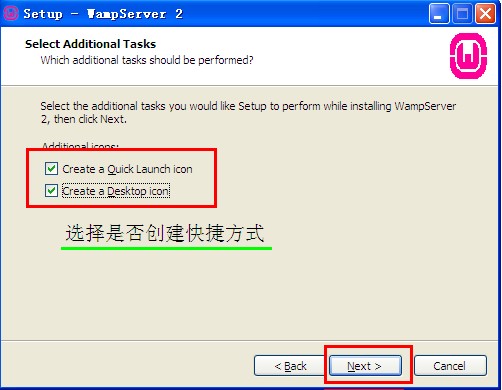
4.接下来进入的是WampServer服务器安装信息确认页面,以下截图内容信息都是之前设置的WampServer服务安装信息内容,你只需确认是否有误然后单击【Install】安装就可以了。如果你的设置信息有误可选择【back】进行修改。
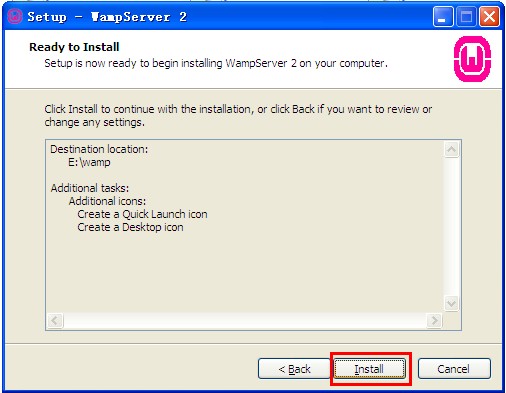
5.信息确认完毕进入到WampServer服务器的安装进度条界面:在这里我们唯一需要做的事情就是等待,等其自行安装完毕即可。
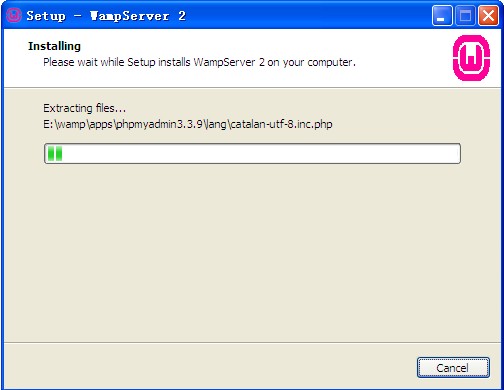
6、在安装过程中如果弹出以下弹框,就需要我们设置下默认浏览工具(比方说,每次文本直接双击就可以打开,是因为电脑为它默认设置了打开程序)。所以在出现如下截图时我们也需要设置程序的默认浏览工具,默认会选择explorer.exe,这是windows的浏览器,你可以选择它并单击【打开】按钮。
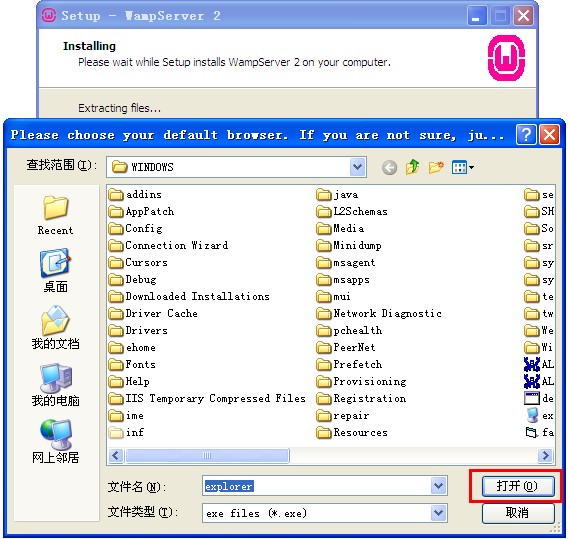
7、然后会进入到如下截图:我们需要根据提示输入有效的smtp服务器窗口及邮件地址信息。如果你觉得没必要也可以直接单击【next】继续安装。
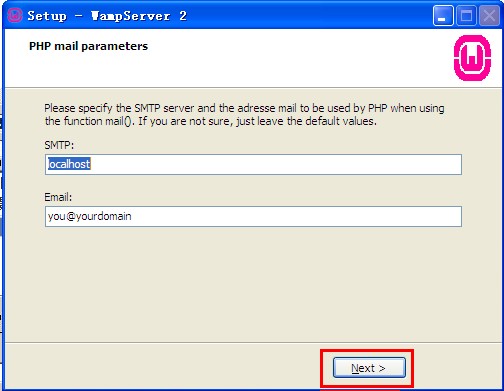
8.最后我们的WampServer服务器终于安装好了,你可以直接单击【Finish】关闭该界面开始使用。如果你想直接就运行WampServer服务器,也可以先勾选“Launch WampServer..”再单击finish就可以直接运行WampServer了。
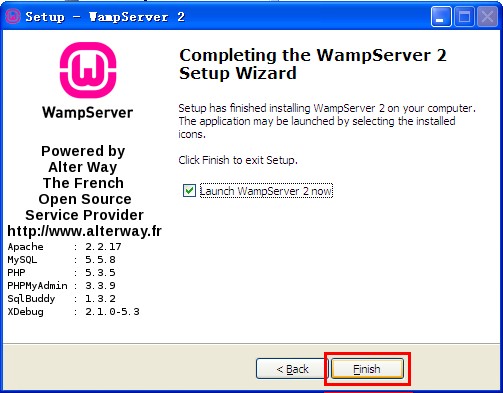
wampserver配置教程:
1、在这里接上安装步骤继续分享。如果你的WampServer正常安装完成会在电脑的右下角处有个这样的标记,如下图:
 ,
,
你选中它后右键单击,然后依次选择Language—Chinese,将英文设置为自己的语言即可。如下:
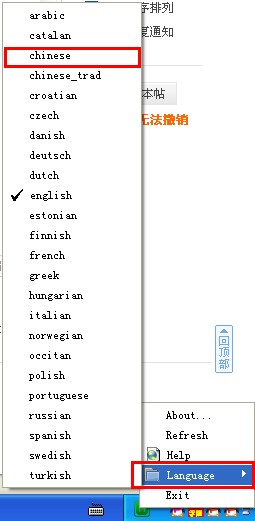
2、小编以汉语为例,具体效果如下截图所示:
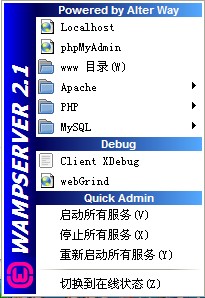
3、我们继续选择WampServer电脑左下角的图标,点击鼠标左键,选择“www 目录”会打开安装wampserver默认存放网页文件夹。其实一般情况下,我们大家所存放的网页文件夹又并不在这个目录下,如何将这个文件目录去掉呢?
1.)首先打开wampserver的安装目录,然后选择【script】目录打开config.inc.php。
2.)在该文档中找到 “ $wwwDir = $c_installDir.'/www'; ” 然后改成大家所希望的目标路径即可。
3.)举例:$wwwDir = ‘D:/website’; 这里的D:website就是你的目标路径了。切记windows下表示路径的“”在这里必须改为“/”,重新启动WampServer,就可以查看更改后的效果了。(注意:这里修改的只是wampserver上的一个链接<如非特殊需要,不建议大家更改>,真正的Apache的目录并不是在这里该的,改得方式请大家别着急,继续往下看。)
MySQL以及PhpMyAdmin的配置
因为我们在配置WampServer时并没有出现设置密码的步骤,所以为了安全考虑,接下来华军小编为大家分享WampServer服务器设置密码的技巧。
1、首先我们选择 “phpMyAdmin” 并单击左键,进入到phpMyAdmin管理页面。进入如根据下图1中提示选择【权限】项,然后单击图2所示小人的位置。
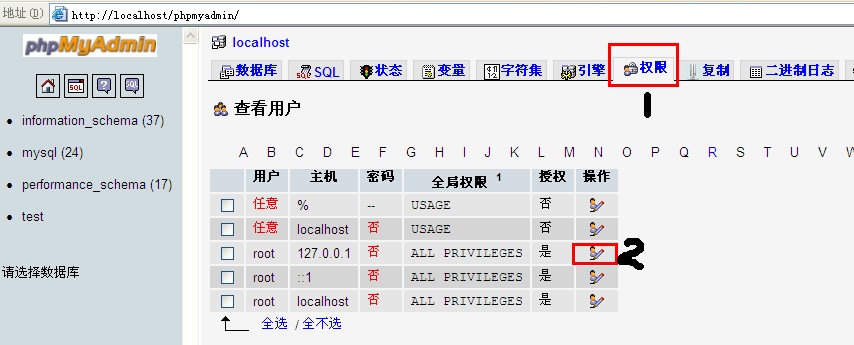
2、单击后进入到如下截图界面:在这我们直接根据提示选择【密码】然后输入你的加密密码,参考图1处。在这里我们还可以设置密码的加密方式:MySQL4.1+或是兼容MySQL4.0,根据自己需求进行选择。然后单击图2处开始执行。密码设置后返回到上图位置,检查“否”是否变为“是”。
提示:1.)因为是需要自己设置,可能有些小伙伴不太愿意,那你也可以选择自动生成的密码,单击生成密码的【生成】即可。切记生成的密码因为没有符合你记忆的规律性所以要好好保留密码,忘记密码是个很麻烦的事情。
2.)

3、以上设置内容都做完就可以重新MySQL服务并刷新页面,但是会出现如下错误,如何解决呢?这是因为我们修改了当前MySQL数据库的密码却没有修改phpMyAdmin与MySQL通讯的密码导致。
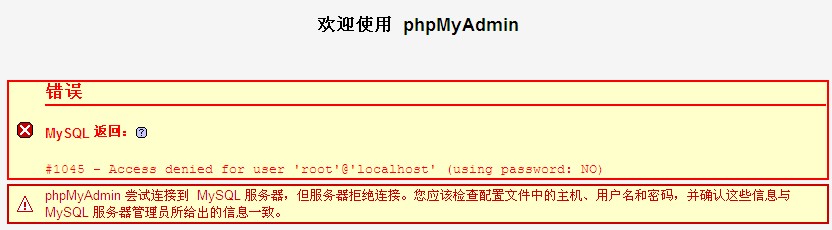
你可以找到wampserver的安装目录然后依次打开 “wampappsphpmyadmin3.3.9” → “config.inc.php” → “$cfg['Servers'][$i]['password'] = '';”,然后在最后出现的单引号(‘’)中输入你之前设置的密码并保存(Ctrl+ s)。回到phpMyAdmin的页面执行刷新功能,就不会出现以上错误了。
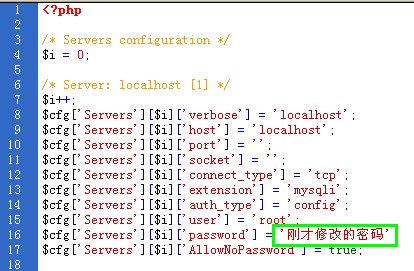
4、综上所述都已配置完毕就需要在MySQL数据库中创建所需的用户及其对应的数据库了。设置方法同样需要单击【权限】然后根据图中选择添加新用户,并依次设置用户名密码,赋予单个数据库的管理权限。参考如下:信息设置好后单击【执行】按钮创建即可。
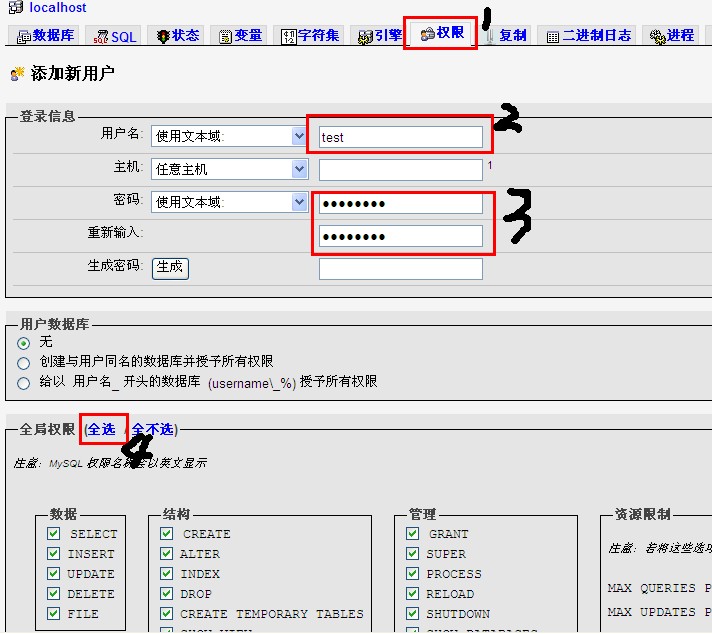
Apache的配置
以下是对apache配置的一些完善信息设置。
1、情况一:如果你有尝试通过外网访问配置好的WampServer服务器会有权限等异常提示?那是因为我们当前设置的是支持127.0.0.1访问(也就是本机),你需要找到Apache—httpd.conf,然后打开出现如下界面,分别找到“Deny from all” 和 “AllowOverride None” (你可以Ctrl+f查找下,或是在约234行的位置) 将“Deny from all” 删掉并把“Allow from 127.0.0.1”改成“Allow from all”、“AllowOverride None”改成“AllowOverride All”(约在190跟225行之间)。
提示:修改“AllowOverride None”只是针对使用了URL重写功能的小伙伴,否则修改只会降低Apache的安全性。
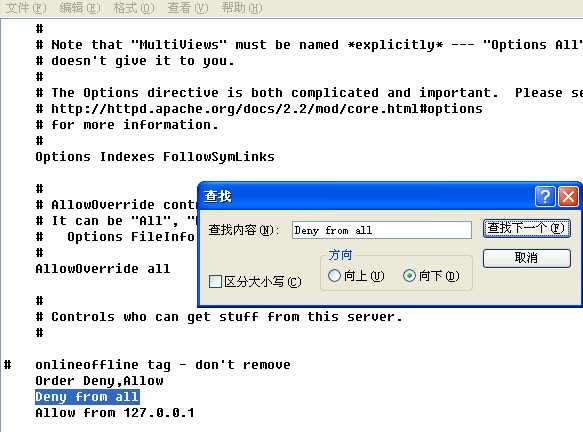
3、URL重写功能开启,如果你觉得没必要可以略过该步骤。
1.)根据上一步骤找到httpd.conf文件并打开。
2.)找到#LoadModule rewrite_module modules/mod_rewrite.so后去除“#”符号,保存并重启apache服务。
4、更改wampserver的“www 目录”指向路径的方法还有另一种方法:找到httpd.conf文件并在约178行左右找到“DocumentRoot”(你可以ctrl+f搜寻下)及“
配置PHP ——重要
PHP的配置就相比较简单一些,只需简单修改一些基本设置就好了。首先单击WampServer右下角的图标。
选择PHP—php.ini,找到这三个地方:short_open_tag = Off(是否允许使用 PHP 代码开始标志的缩写形式( )。);
memory_limit = 128M(大);upload_max_filesize = 2M(小),这里把它需要改成on,否则的话很多php程序都会运行不了,后面的两项就按照大家的实际需求更改就行了。
wampserver常见问题
wampserver80端口占用怎么解决
方法一:
1、找到WampServer桌面右下角的图标,点击鼠标右键,在弹出的选项中点击【Tools】,选项【测试80端口】,这是为了看80端口被哪一个程序占用。
2、 然后关闭该程序。 一般这样就解决了,但是如果占用80端口的程序是系统程序呢?强行关闭总是不太稳妥。那么就要用另外一个方法了——更改wamp默认端口
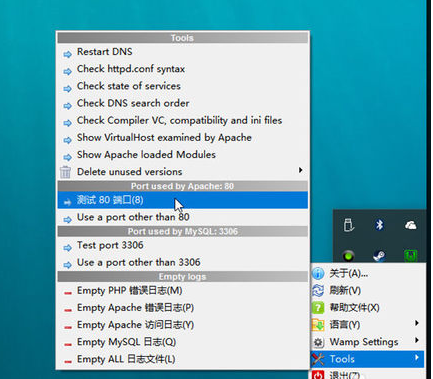
方法二:
1、找到WampServer图标,右键菜单【tools】选项【use a port other than 80 】。
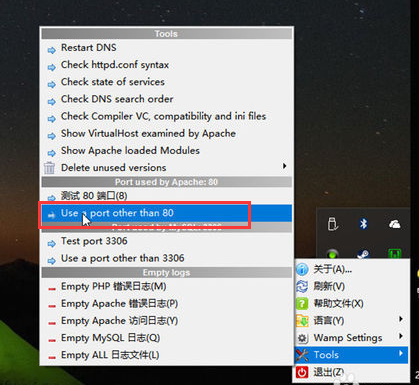
2、 在弹出窗口输入你想要的端口点【ok】即可,wamp会自动重启服务。 为了保险起见,建议改成8000以后的。例如:8081。
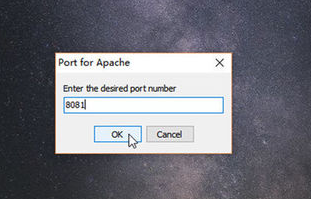
注意:如果你之前改过,那么可能use a port other than 80那里将不是80 而是其他数值,但方法一样,点进去改好点【OK】即可。
WampServer中MySQL如何导入sql文件
1、打开WampServer,依次选择MySQL-MySQL控制台。WampServer中的MySQL是默认密码为空的,我们直接按下回车键进入MySQL命令行界面。
2、创建数据库,输入“create database 数据库名; ”完成数据库的创建。 小编创建的为“create database 空城_Westlife;”,您可以自行创建。
3、输入“use 数据库名;”切换到这个数据库。
4、找到要导入的sql文件,记住路径,也可以自行用记事本编辑一个后缀为sql的文件,语法为sql语法。
5、输入“source 盘符:/你的sql文件的路径;”
WampServer是一款由法国人开发的Apache Web服务器、PHP解释器以及MySQL数据库的整合软件包。免去了开发人员将时间花费在繁琐的配置环境过程,从而腾出更多精力去做开发。
WampServer就是Windows Apache Mysql PHP集成安装环境,即在Windows操作系统下的apache、php和mysql的服务器软件。
WampServer 64位更新日志:
1.将bug扫地出门进行到底
2.有史以来最稳定版本
|
华军小编推荐: 华军小编为你推荐:WampServer环境集成软件,使用WampServer服务器环境集成软件可免去繁琐的各种配置安装过程,节省我们的时间。WampServer 64位是一款不错的软件,感兴趣的同学快下载使用吧,相信你一定会喜欢上的。另外华军小编还为大家搜集整理了其他环境集成软件供大家选择下载,如:Python集成开发环境、X2集成PHP环境安装包等。 |









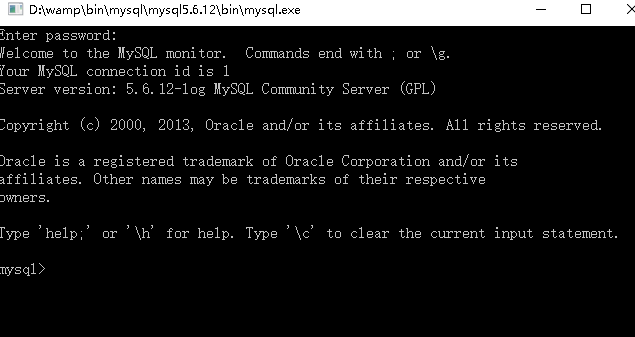

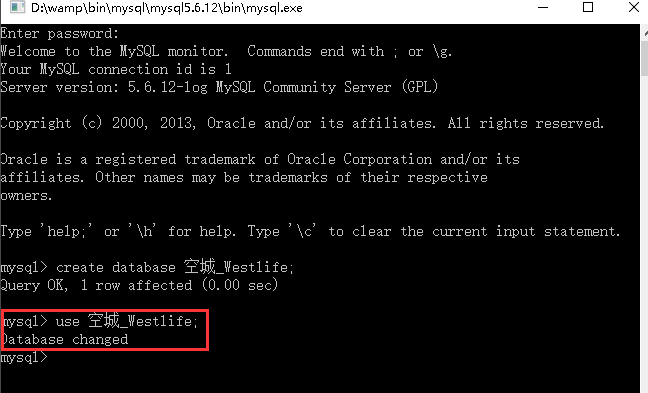
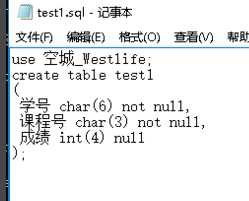
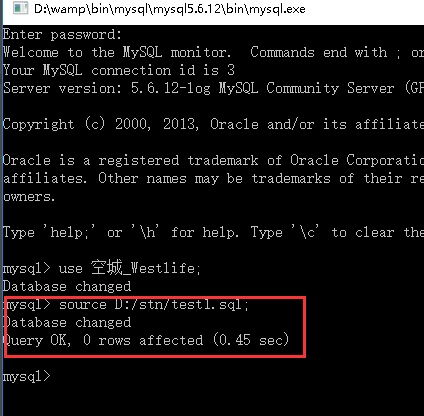


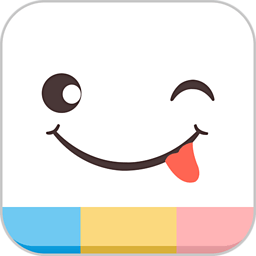



























有用
有用
有用