- 绿色版查看
- 绿色版查看
- 绿色版查看
- 绿色版查看
- 绿色版查看
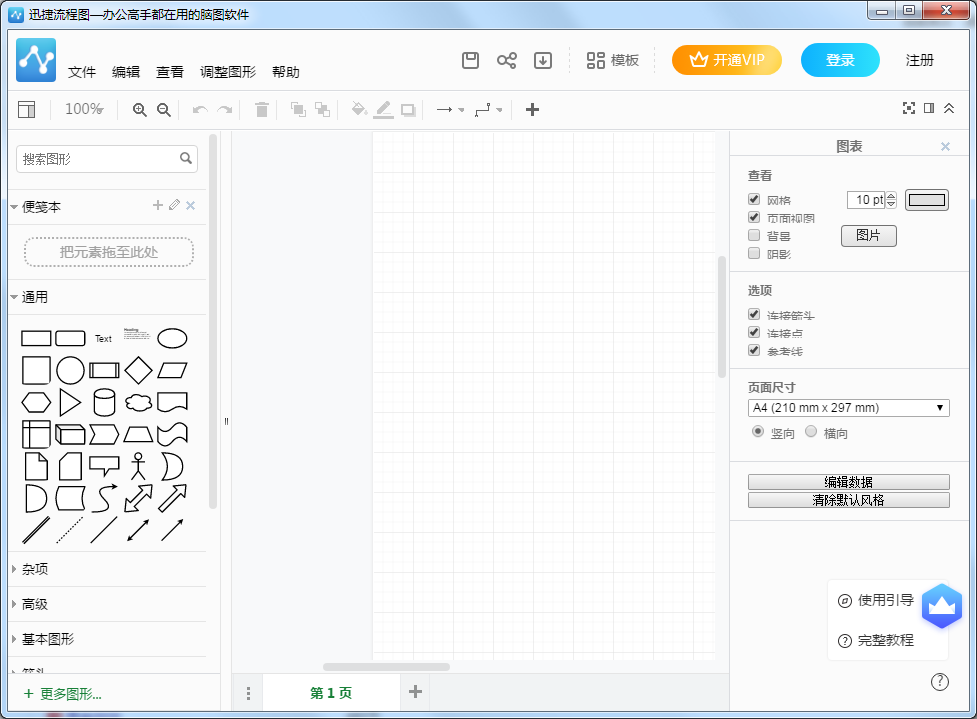
迅捷流程图制作软件软件特色
简单的操作界面
软件所有的功能都清晰明了地罗列在软件界面上,用户可以快速找到自己所需的功能并进行绘图。
矢量的制图工具
软件上集成多种不同类型的矢量流程图素材,使得用户绘制的图形在任何角度下都保持细腻美观。
自定义绘图操作
用户可任意添加图形、排版,进行自定义颜色填充,并且软件上提供无限撤销及重做功能,操作更加灵活。
多格式输出设置
用户若是需要以其他格式查看文档,在成功编辑好流程图后,可将其输出为图像或PDF格式文件。
迅捷流程图制作软件软件优势
简单易用,轻松制图
只需简单拖动、摆放和点击,就可轻松制作精美的流程图,方便好用
云端存储,随时访问
所有操作都将实时存储在云端,随时随地,打开浏览器就可访问你的文件,继续工作
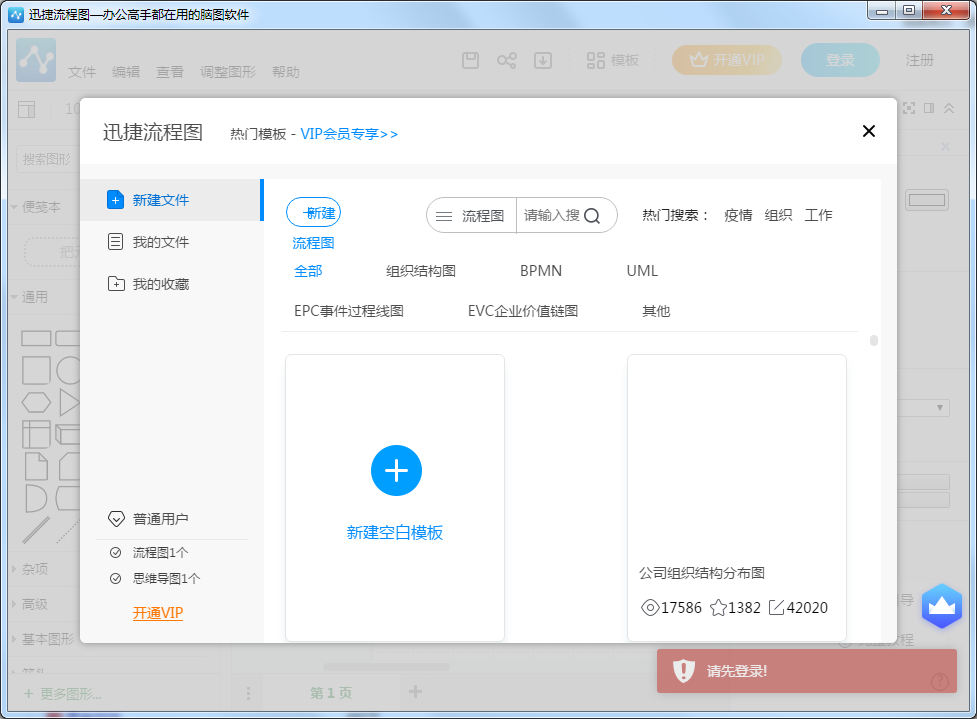
迅捷流程图制作软件快捷键
Ctrl+Shift+N:为在当前选中标题添加备注信息
Ctrl+Shift+B:为在当前选中标题添加边界
Ctrl+Shift+C:复制当前选中标题的格式,进入格式复制模式
Ctrl+C:复制当前选中标题
Ctrl+X:剪切当前选中标题
Ctrl+V:粘贴复制标题作为当前选中标题的相邻标题
Ctrl+Alt+F:弹出查询对话框
Ctrl+Alt+N:新增图
Ctrl+Alt+O:打开图
Ctrl+Alt+S:保存图
Ctrl+Alt+P:打印图
Ctrl+Alt+U:撤销最近一次编辑动作
Ctrl+Alt+R:重复最近一次撤销动作
迅捷流程图制作软件安装步骤
1、在华军软件园下载迅捷流程图制作软件官方版的压缩包,解压后,双击exe文件,进入安装界面,点击自定义安装
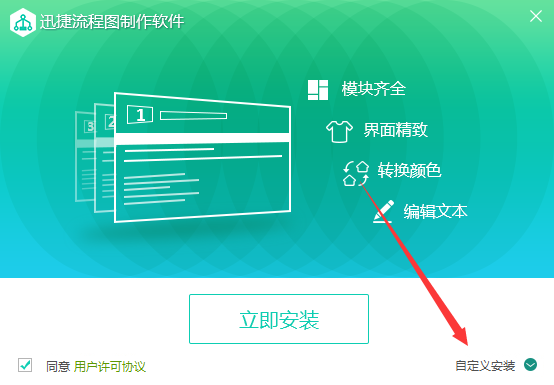
2、点击浏览可以修改默认在C盘的安装位置,建议大家选择安装在D盘
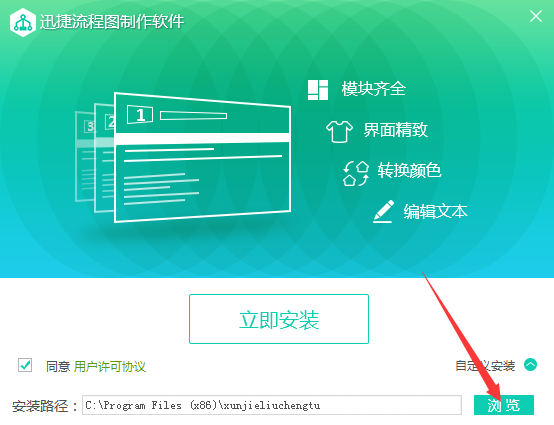
3、点击立即安装
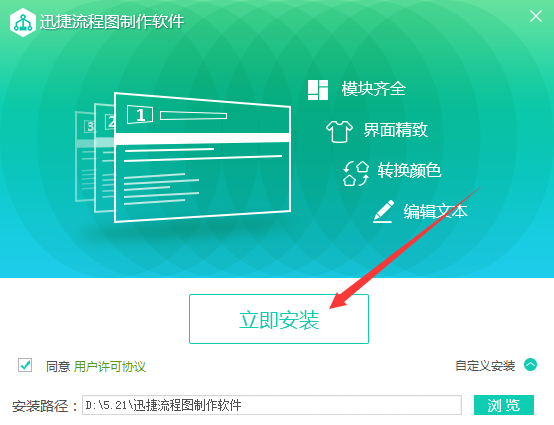
4、迅捷流程图制作软件官方版正在安装,我们耐心等待
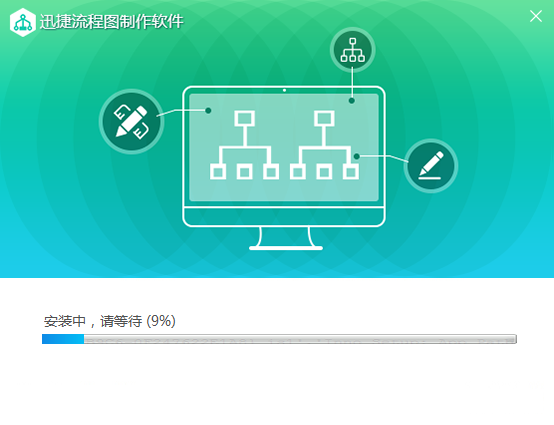
5、软件安装成功,点击立即体验即可使用软件
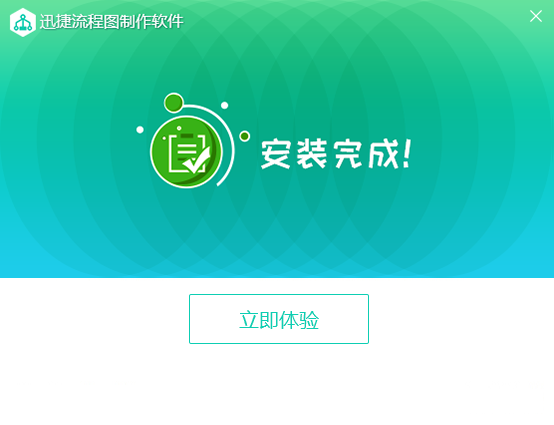
迅捷流程图制作软件使用方法
迅捷流程图制作软件如何设置编辑背景?
一、双击迅捷流程图制作软件图标,运行软件。
二、点击软件界面上的“文件——新建”,可新建一个编辑页面。若是要在原先的流程图上进行修改,可以选择“文件——打开”,将流程图文件在软件上打开。
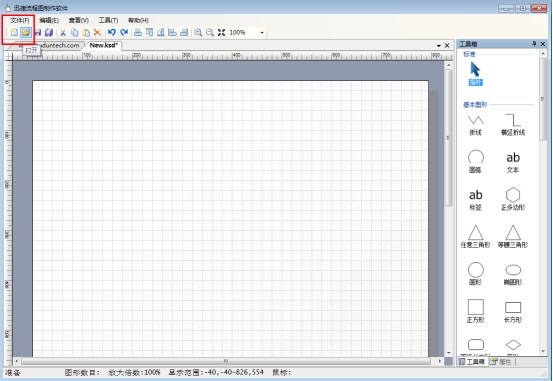
三、打开编辑页面后,我们可以看到编辑页面以及右侧的“工具箱”。
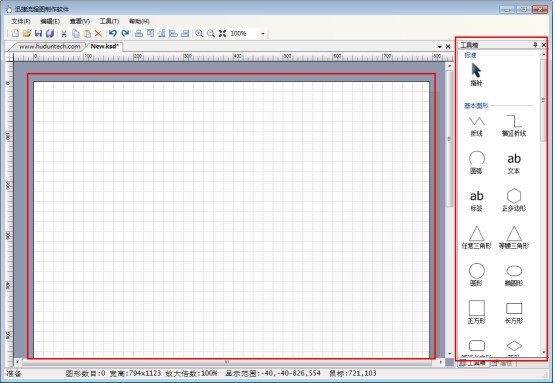
四、要设置页面背景属性时,点击编辑页面后,再点击软件右侧下方的“属性”按钮。
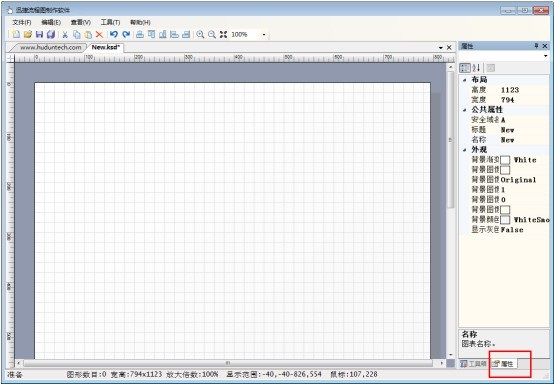
五、这时候我们可以看到“布局”、“公共属性”以及“外观”的设置。若是需要设置编辑页面的布局,则将其高度和宽度进行设置,若是需要编辑背景颜色,在“外观”上点击相应的背景属性,进行设置即可。
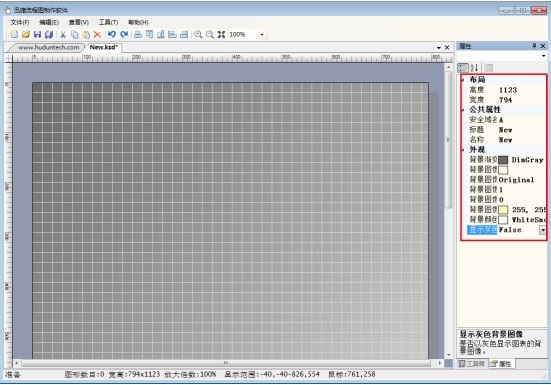
六、编辑页面上默认是显示网格的,若是不需要该功能,点击软件界面上的“查看”,将“显示网格”前的勾去掉即可。
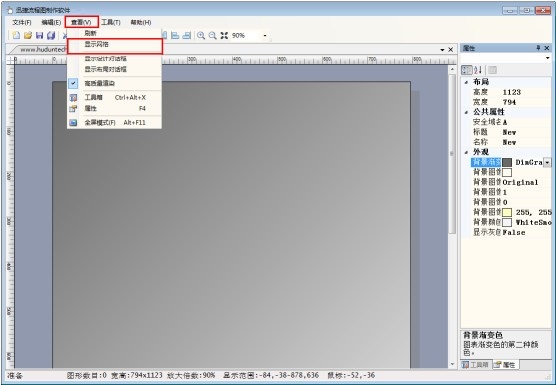
对编辑页面的背景进行设置,可以让整个流程图界面变得更加适合自己的编辑方式,让自己的编辑更加流畅。
迅捷流程图制作软件常见问题
迅捷流程图制作软件官方版有何作用?
答:迅捷流程图制作软件官方版中包含大量的流程图素材,通过本软件,用户可以快速制作出业务流程图、组织结构图、数据流程图、程序流程图等多种流程图。
如何在迅捷流程图制作软件官方版中导入文件?
答:迅捷流程图制作软件官方版支持将其他文档导入并进行编辑,只需要点击软件顶部的“文件——打开”,选择需要导入的文件即可。
迅捷流程图制作软件更新日志
1.优化软件界面设计
2.新增模板数量
华军小编推荐:
迅捷流程图制作软件官方版集成多种不同类型的矢量流程图素材,使得用户绘制的图形在任何角度下都保持细腻美观。MindMaster等都是经小编测试非常好的软件,快来选一个适合您的吧!










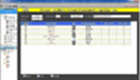


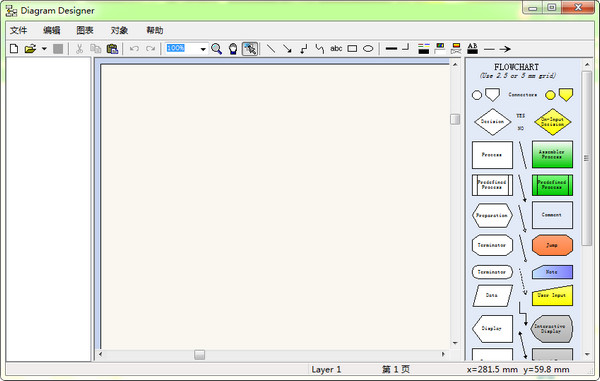
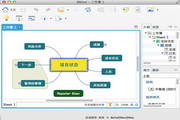




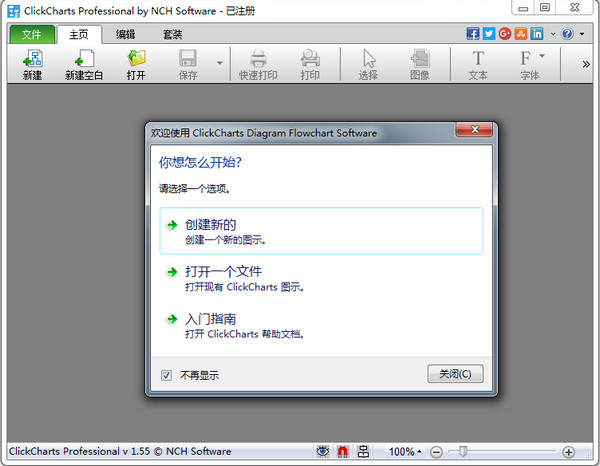




























有用
有用
有用