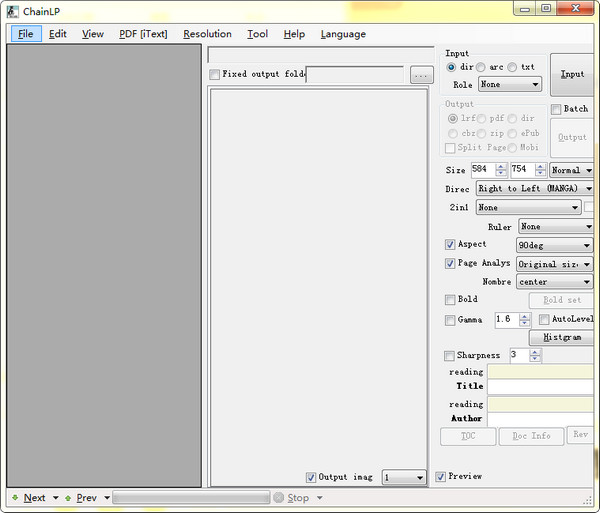
使用方法
1、下载软件压缩包文件,点击“ChainLP.exe”程序即可启动软件,由于ChainLP这款软件是由日本网友开发的,所以初次运行时界面会显示日文。为了方便使用,可以点击界面最上方的菜单栏中的“Language”,在弹出的菜单中点击“English”,然后关闭软件重新打开即可变成英文版界面。
软件的界面除了上边的菜单栏和下边的状态栏外,分为左、中、右三栏:左栏为图片文件列表显示区,中栏为预览区,右栏为操控区,如下图所示:
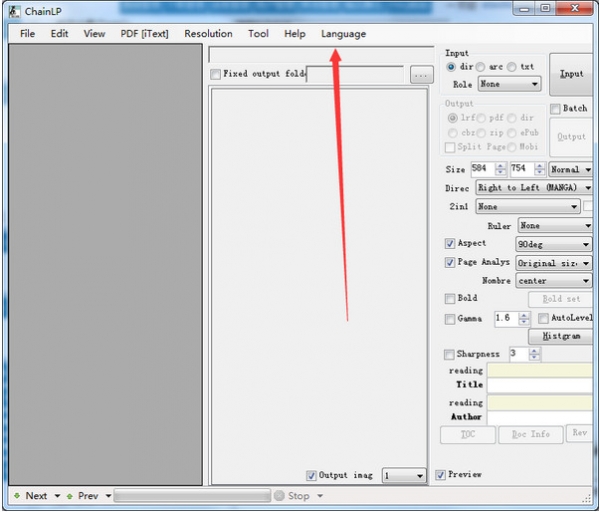
2、导入图片
在右栏的操控区中,可以看到“Input”小区块有 dir(目录)、arc(zip、rar等存档) 和 txt(TXT文本) 单选项。Role 表示旋转图片,可以把导入的图片顺时针旋转预设的度数,如 90、270、180,或者左右、上下镜像变换,不旋转则选择“None”
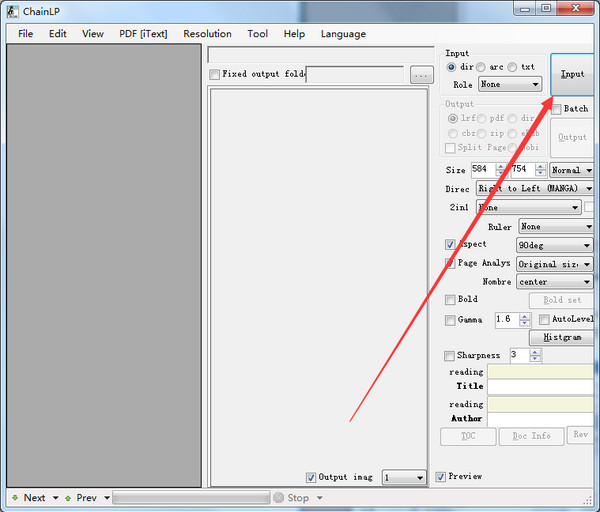
3、调整图片
所有图片文件会以列表的形式显示在软件左栏。导入图片后,ChainLP 会自动检测图片是彩色还是黑白,所以在“Fig”列会看到,勾选的是彩色图片,其他为黑白图片。
①列表支持单选或多选(支持拖选)操作,可以通过右键菜单中的功能项做相应操作,如: Delete(删除)、Figure(图)、Text(文本)、Color Check(色彩检测)、0 deg(复位旋转)、Right 90 deg(顺时针旋转 90 度)、Left 90 deg(逆时针旋转 90 度)、180 deg(旋转 180 度)。对于单项,还可以通过右键菜单中的 Prev(上移)、Next(下移)调整排序。
②点选左栏列表某一项,可以在中栏预览效果。因为在 Kindle 中对比度较强的图像看起来效果更好,所以对于那些看起来对比度不足、看起来发虚图片,可以通右栏的 Bold(轮廓,勾选生效)、 Gamma(伽马,勾选生效,可选“AutoLevel”设置为自动色阶) 和 Histgram(直方图)功能统一调节。
注意:在使用 Histgram 功能时,对左栏列表中勾选和非勾选的可分别调整。
4、页面设置
因为 Kindle 产品的屏幕尺寸并不一样,为了适配相应设备的屏幕,需要预先设置生成电子书的图片尺寸。ChainLP支持手动匹配屏幕尺寸。在界面右栏中,可以找到“Size”这个设置项,第一个框的数值是 width(宽),第二个框的数值是 height(高)。如果不知道自己的 Kindle 屏幕尺寸,只需打开 Kindle,用两个手指同时点击屏幕的对角,就可以得到一张截图,截图的尺寸即为屏幕的实际尺寸。
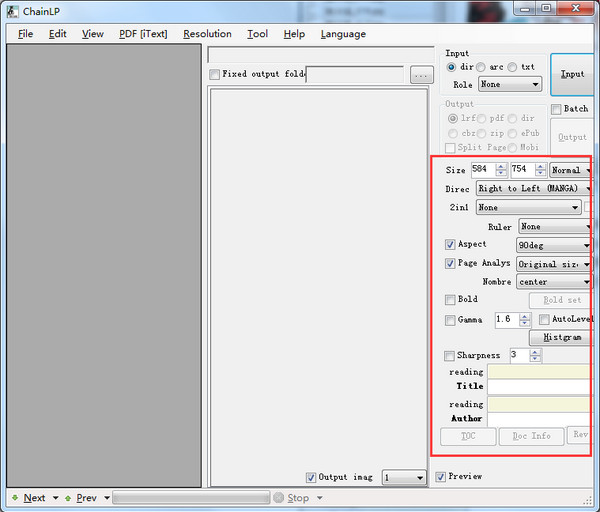
5、一般为了保证图片的等比例缩放,只需限定最长边即可。以 Kindle Paperwhite 为例,它显示尺寸为 758*1024 像素,最长边为 1024,就可以在第二个框输入 1024,然后点击后面的下拉框,选择 LockH(锁定高)。当然你也可以根据实际情况选择其它项:
Nomal – 保持图片比例,不足处填充空白
LockW – 限定宽度,等比例缩放图片
LockH – 限定高度,等比例缩放图片
横** – 限定宽度,等比例裁剪图片
縱** – 限定高度,等比例裁剪图片
元** – 保持图片尺寸为原始大小
“Direc”可设置页面翻页方向:Right to Left(从右向左翻页)、Left to Right(从左向右翻页)。“Sharpness”可设置图片的锐度,共 5 个锐度级别,勾选生效
除此之外,还有其他设置项,如 Aspect、Page Analys 等
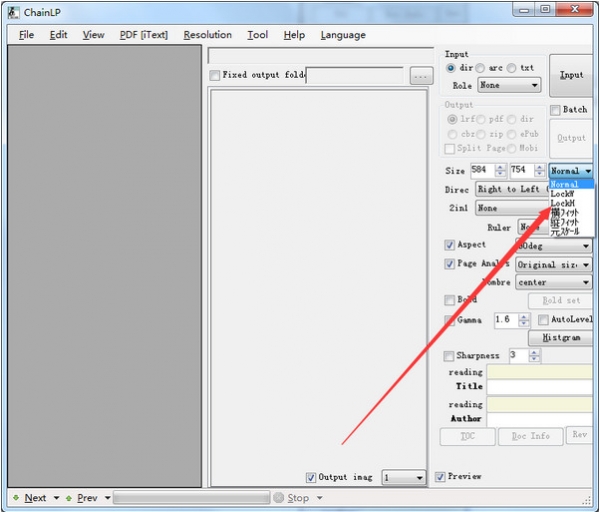
6、添加元数据
右栏底部可设置电子书的 Title(书名)、Author(作者)。点击【Doc Info】按钮可弹出更详细的电子书元数据,可根据需要自行填写
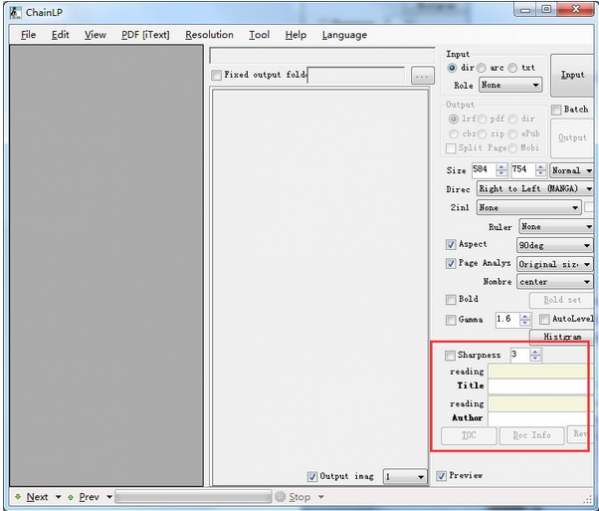
7、生成电子书
全部准备完毕后就可以输出电子书啦。勾选中栏的“Fixed output folder”,然后点击其后的【…】按钮,选择电子书的输出目录。然后在右栏的“Output”小区块选择输出电子书的格式,因为漫画是在 Kindle 中阅读,所以选择 Mobi 格式,最后点击【Output】大按钮开始转换(状态栏中有进度条提示),等待转换完毕,就可以得到一份亲手制作的 Mobi 格式漫画电子书了。
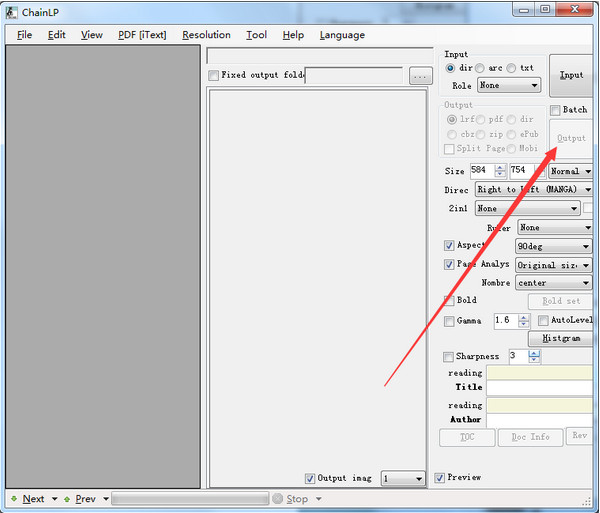
8、另外,在压缩包内,还有一个“BatchLP.exe”文件,它是一个批处理程序,有点儿像PS中的“动作”功能,可以根据设定好的配置,自动批处理图片,这样就不必每次都做同样的设置了。在生成电子书时,可能你会注意到【Output】按钮上方有一个名为“Batch”复选框,勾选之后会交给 BatchLP.exe 处理。







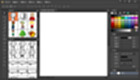
































有用
有用
有用